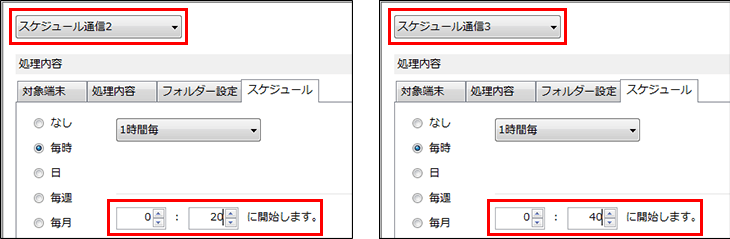- HOME
- バーコード/2次元コード/RFID
- BT/DXシリーズ ユーザーサポート
- BTシリーズ Windows OS/専用OS(BT開発・運用ツール(BT-H1A)):よくあるご質問(FAQ)
- 端末マスターファイルを自動的に作成する方法
BTシリーズ Windows OS/専用OS
端末マスターファイルを自動的に作成する方法
-
ピッキング(マスター照合) で作成した、マスターファイルと同名の CSVファイルを作成します。
例: PickingMaster.csv とします
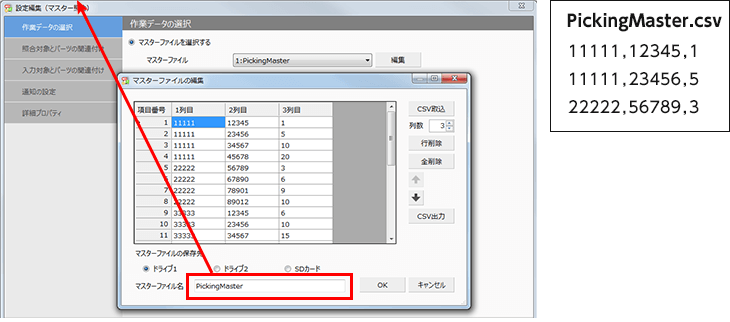
-
PCアプリケーションの“送信フォルダー”を設定します。

-
送信フォルダーに PickingMaster.csv と HTMasterFileInfo.ini を置きます。
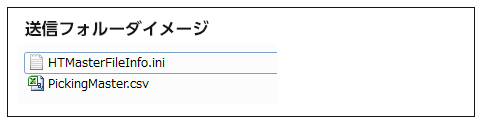
HTMasterFileInfo.ini は プロジェクトフォルダー内に作成されています。
プロジェクトフォルダーは、BT開発・運用ツール 右上の「ファイル」→「現在のプロジェクトフォルダーを開く」にて開くことができます。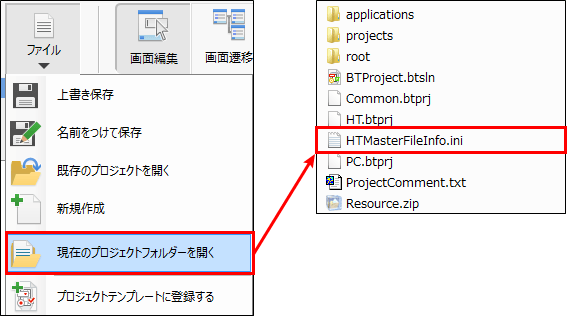
-
PCアプリケーションの“通信設定”にて “端末からの通信を待ち受ける、かつ指定日時にPCアプリから通信を開始する“ を選択します。
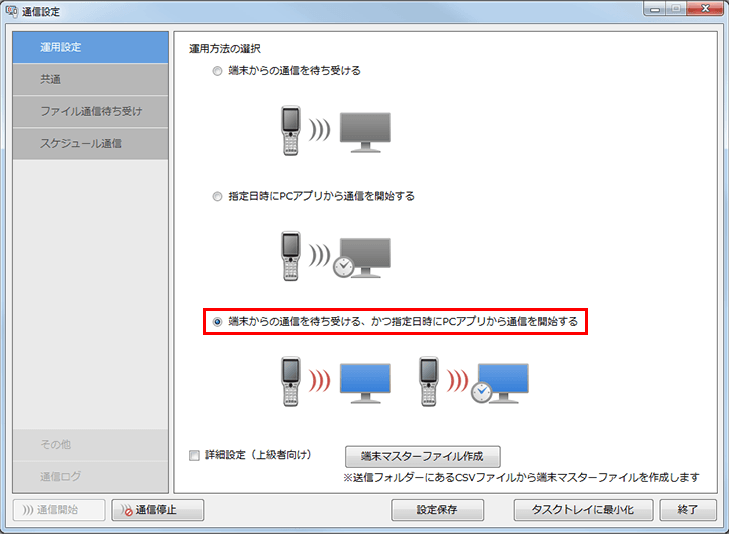
-
“スケジュール通信”に進みます。
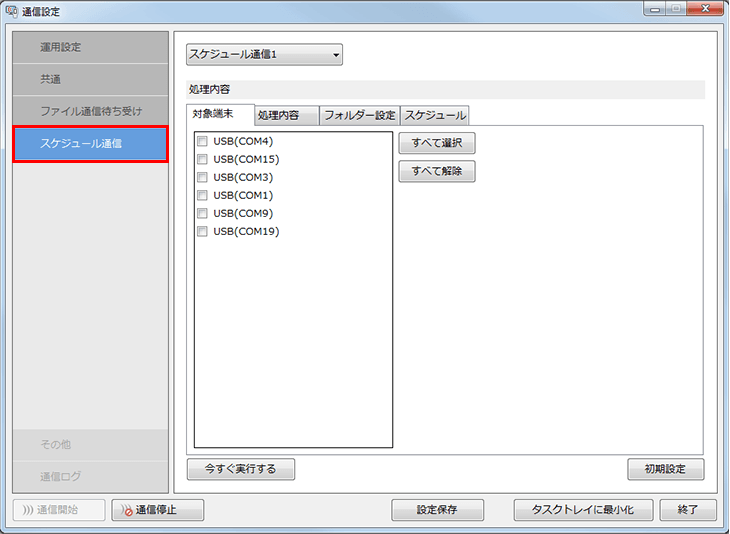
-
“処理内容”に進み、「追加」を押します。(対象端末は未選択で問題ありません)
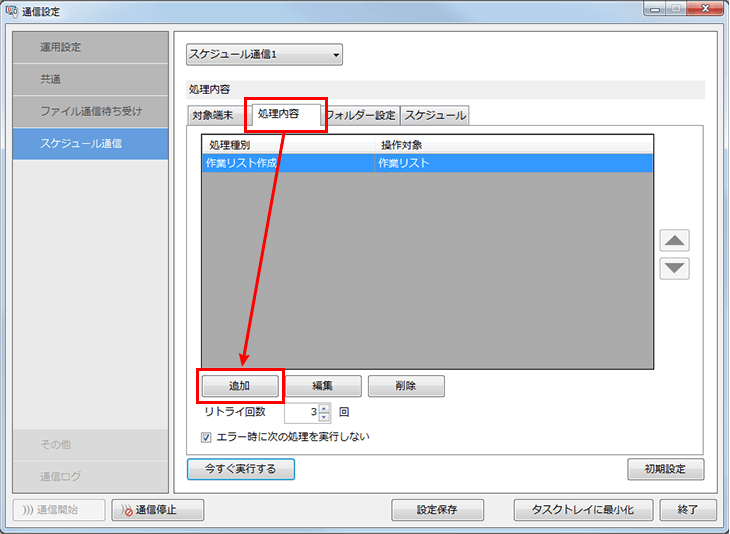
-
端末用のマスタファイルを作成します。
“ PCアプリ <-> CSVファイル”を選択し、アプリケーションに応じて以下のいずれかを選択し、「OK」を押してください。
検索/表示用のマスタ: 端末マスターファイル作成
ピッキング用のマスタ: 作業リスト作成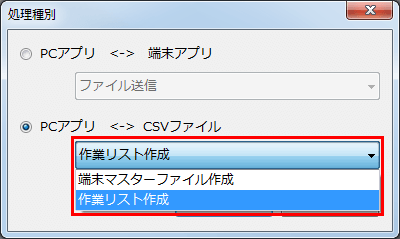
-
「追加」を押します。
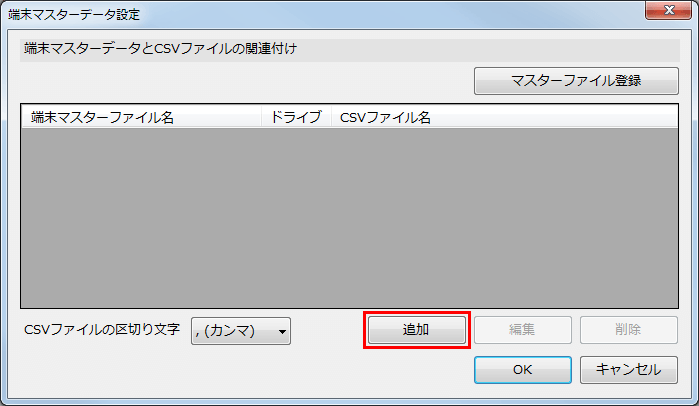
-
ハンディに送るためのマスタファイル名を設定し、「OK」を押します。
作業業リストファイル名: アプリケーションで利用しているマスタファイル名
CSVファイル名: PC側で利用しているCSVファイル名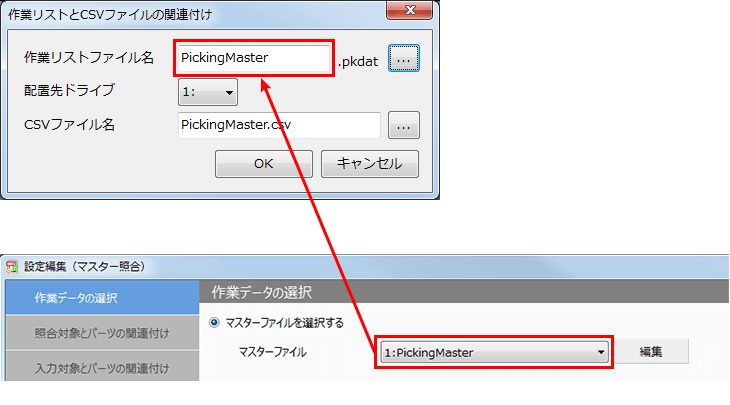
-
追加した設定がされていることを確認し、「今すぐ実行」 ボタンを押します。
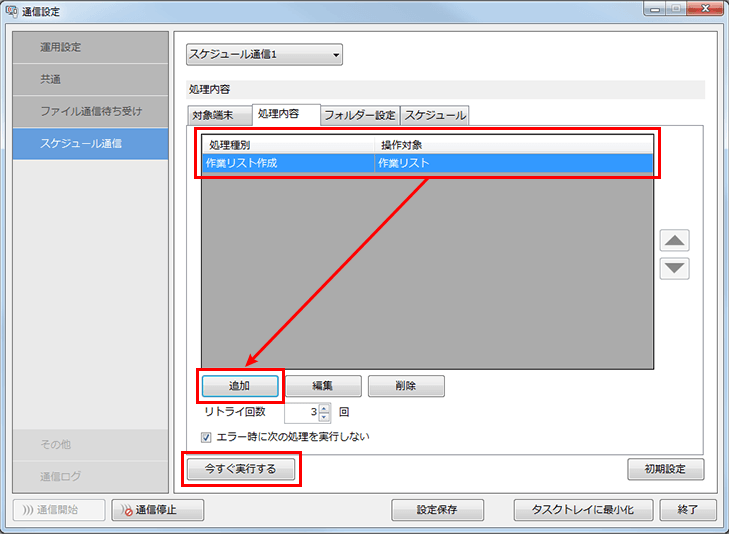
-
“完了しました”の表示が出て、背面の画面も “完了“ となっていれば完了です。
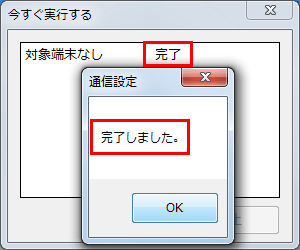
-
送信フォルダーに 手順7で設定したファイル(pkdat または htdat)ができていることを確認します。
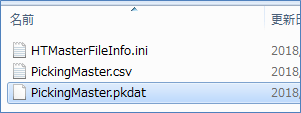
-
最後にスケジュールを設定します
この設定により、決まった時間にマスタファイルの作成が実行されるようになります。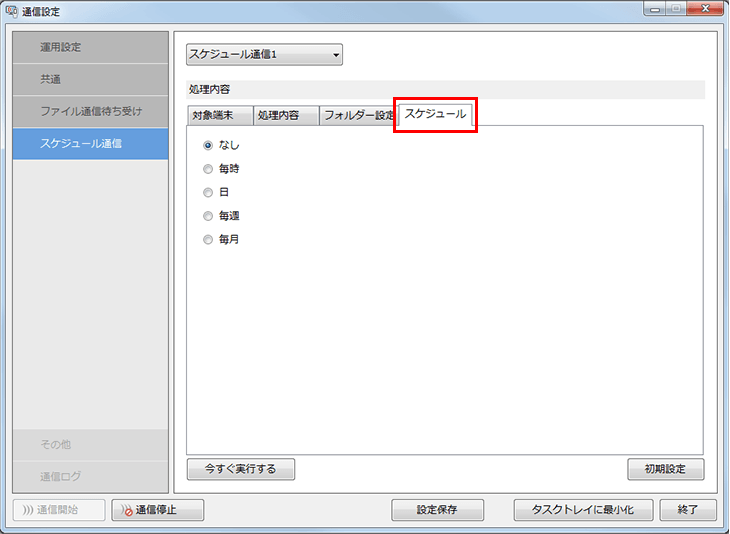
-
“毎時”を選択し、“1時間毎“ “0:0“ に開始します。と設定し、「設定保存」を押してください。
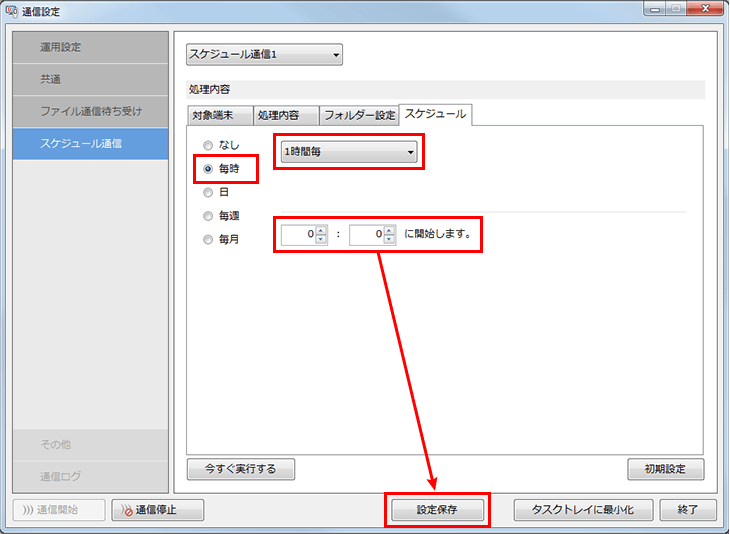
-
補足 : 送信フォルダーのCSVを更新することで、1時間に1回、端末用のマスタファイルが作成されます。
さらに、間隔を短くしたい場合は、"スケジュール通信2", "スケジュール通信3"に同様の設定を行い、
最後のスケジュールを "0:20"に開始、"0:40" に開始 と設定することで、最大20分間隔で更新できます。