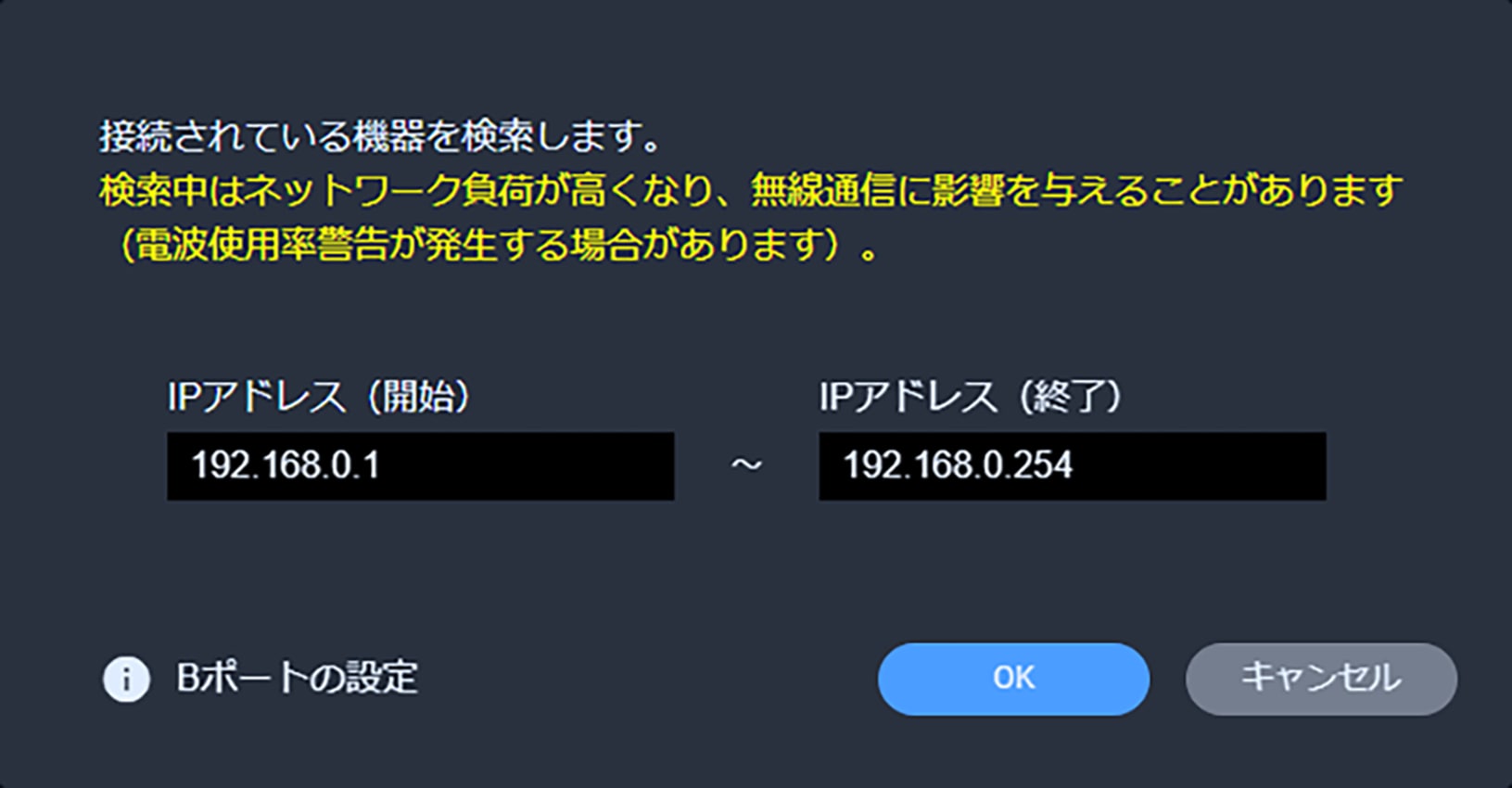ここではWS-1000シリーズの無線ネットワークに存在する機器の登録および編集方法を説明します。
•接続機器の登録/削除:接続機器リストへの登録/削除方法を説明します。
•接続機器リストの確認方法:接続機器リストの登録情報の確認方法を説明します。
接続機器リストへの登録は「機器検索」で自動登録と、手動での登録の2つの方法で可能です。
接続機器リストの削除は全削除と個別削除が可能です。
「機器検索」で自動登録
1画面上部の[機器検索]を選択します。

2確認ダイアログが表示されるので[OK]を選択します。
無線ネットワーク(WS-1000のBポートのネットワークアドレス)内の機器検索を開始します。

|
|
•検索中はネットワーク負荷が高くなるため、無線通信に影響を与える可能性があります。 •Bポートのサブネットマスクで設定された範囲を検索します。検索範囲が広いほど検索に時間がかかります。 1度に検索できる範囲は最大256個です。 WS-1000 Ethernetポート(B)のサブネットマスクの設定によって以下の手順になります。 ‒サブネットマスクの設定が「255.255.255.0~255.255.255.254」 ‒サブネットマスクの設定が「192.0.0.0~255.254.0.0」 ‒サブネットマスクの指定が上記以外
|
3検索が完了すると「接続機器一覧」にコントローラおよび各ユニット別に接続された機器が登録されます。

|
|
機器検索を実行すると、「最終更新日時」が更新されます。 |
4各登録機器の情報を編集します。
![]() を選択して「機器名」および「機器タイプ」を登録します。
を選択して「機器名」および「機器タイプ」を登録します。
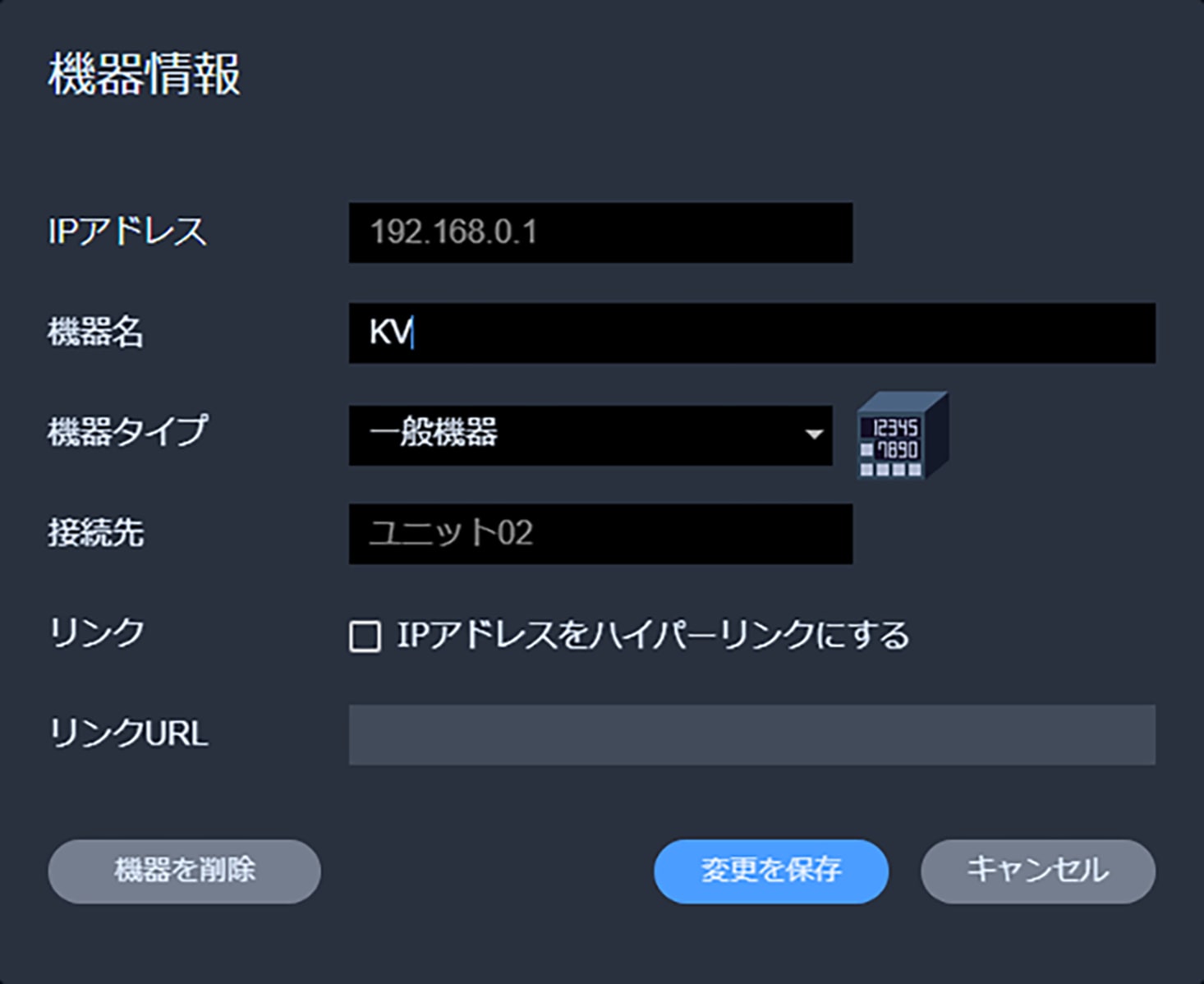
→機器情報
5[変更を保存]を選択して登録を完了します。
|
|
•機器検索は以下の内容で動作します。 ‒1つのユニットに同一のIPアドレス機器が存在する場合、1つしか表示されないことがあります。(IPアドレスの重複確認としては使用できません。) •接続機器リストが登録された状態での機器検索をした場合以下の動作となります。 ‒接続機器のIPアドレスがすでに作成された接続機器リストと異なる状態で機器検索を実行した場合、現在接続されている接続機器のIPアドレスの値に接続機器リストが更新されます。 ‒接続機器が接続されたユニットが接続機器リストで接続されたユニットと異なる状態で機器検索を実行した場合、現在接続されているユニットの接続機器として接続機器リストが更新されます。 |
手動での機器登録
1画面上部の![]() を選択します。
を選択します。

2「機器の登録」ダイアログが表示されるので必要な情報を登録します。
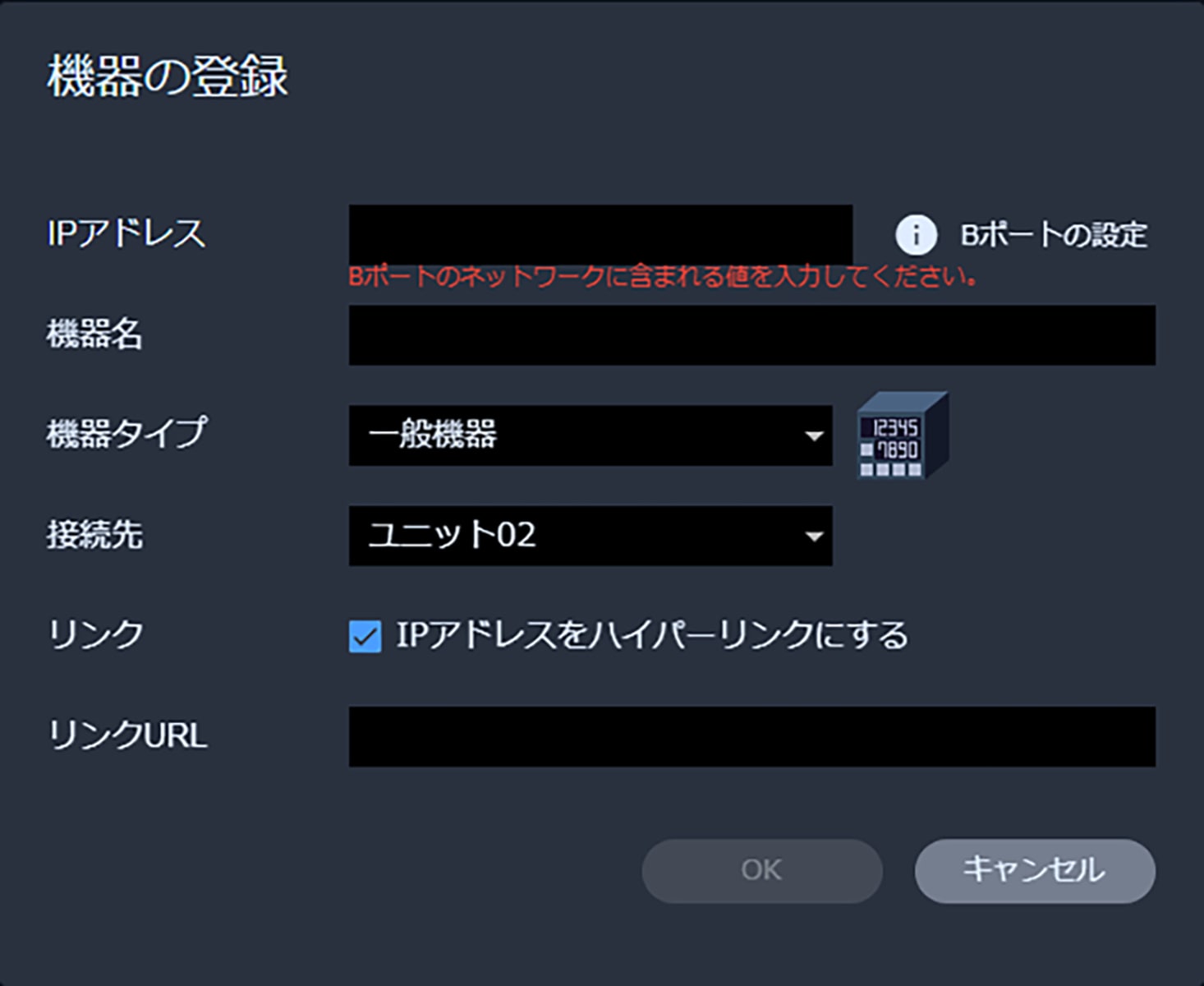
3必要な情報を入力後、[OK]を選択して登録完了です。

→機器情報
|
|
IPアドレスを入力すると[OK]が選択できます。IPアドレスの重複に注意してください。 |
削除
削除は該当機器の![]() を選択して機器情報ダイアログ内の[機器を削除]より削除できます。
を選択して機器情報ダイアログ内の[機器を削除]より削除できます。
一度削除すると戻せないので注意してください。
一括で削除するには、画面上部の![]() を選択して登録情報を全削除できます。
を選択して登録情報を全削除できます。
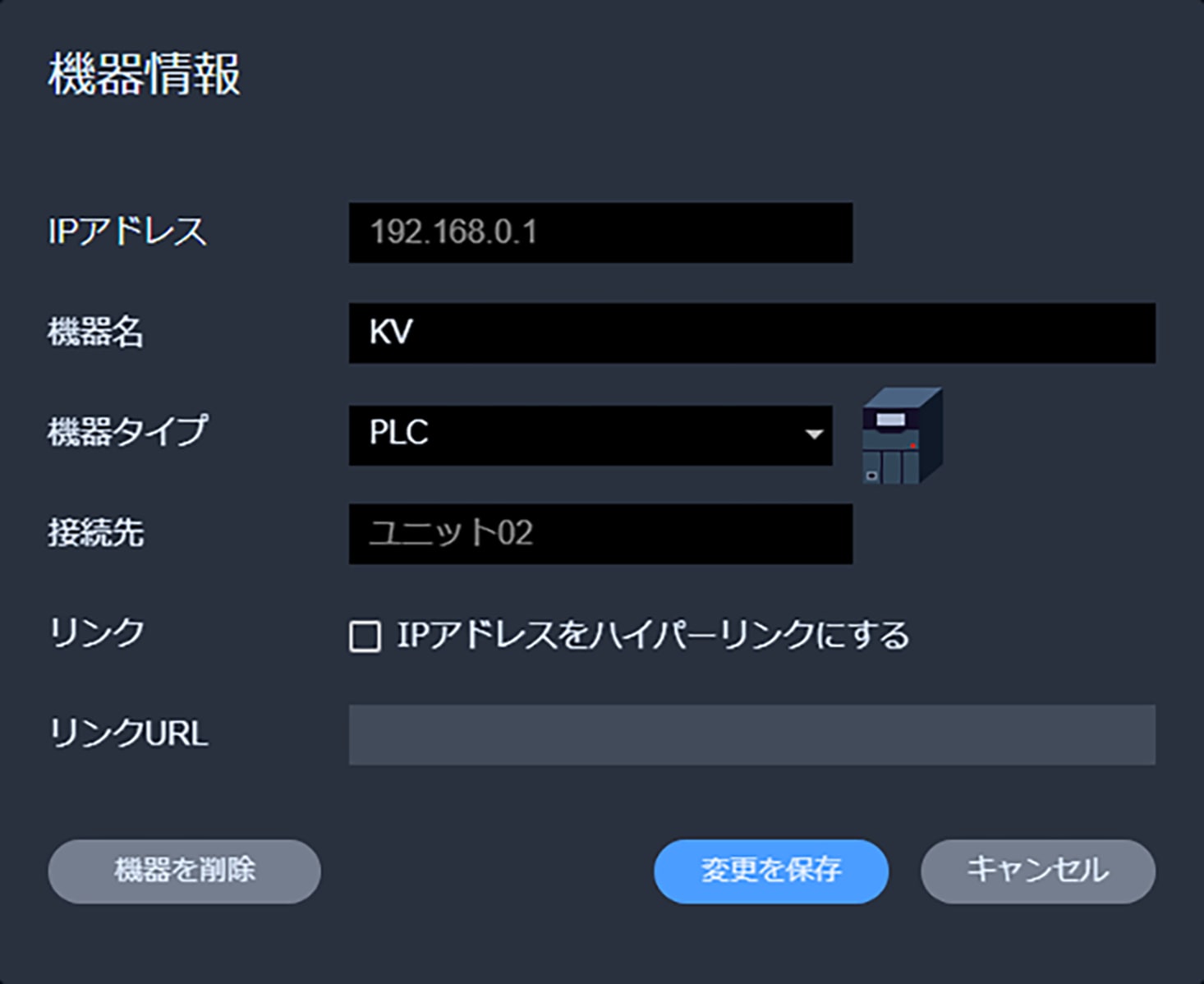
|
項目 |
説明 |
|
IPアドレス |
接続機器のIPアドレス情報です。登録した機器の情報は変更できません。 |
|
機器名 |
接続機器の名称を設定します。 •設定範囲:1~64文字。 •使用可能な文字:Unicode |
|
機器タイプ |
接続機器の種類を設定します。 カテゴリの中から選択し、該当のカテゴリのアイコンが表示されます。 |
|
接続先 |
接続機器が接続しているユニット情報です。機器検索で登録した機器の情報は変更できません。 •コントローラ •ユニットXX (02~20) •アクセスポイント(手動追加はできません) |
|
リンク |
IPアドレスをハイパーリンクにする設定をします。ハイパーリンクを有効にした該当機器のIPアドレスをクリックして、WEBページを開けます。 |
|
リンクURL |
ハイパーリンク機能で開く、リンクURLを設定します。 |
|
|
•機器情報はMACアドレスで管理しているため、ランダムMACで接続している機器は編集できません。 •ユニットIPアドレス変換を使用して接続している機器は以下のようにユニット用の接続IPアドレスと対象機器のIPアドレスが表示されます。
•IPアドレスをハイパーリンクに設定している機器は、機器一覧のIPアドレスを選択することで設定されたリンクURLを開けます。
|
接続機器リストの確認はマップで確認する方法と一覧で確認する方法があります。
マップ確認
コントローラおよび各ユニットの設置位置と照らし合わせて接続機器を確認できます。
コントローラおよび各ユニットのアイコンには接続機器台数が表示されます。

コントローラまたはユニットのアイコンを選択して該当の機器に接続された機器のみを表示できます。

|
|
ユニット間の通信経路は画面遷移したタイミングの情報が表示されます. ユニット間の通信経路情報を更新するには再度画面の遷移が必要です。 |
一覧確認
画面上部の「詳細表示」を選択すると接続機器を一覧で確認できます。

接続機器一覧では「IPアドレス順」、「接続先順」、「通信状態順」に並び替えて表示できます。
また「IPアドレス」と「機器名」でフィルタをかけて表示できます。
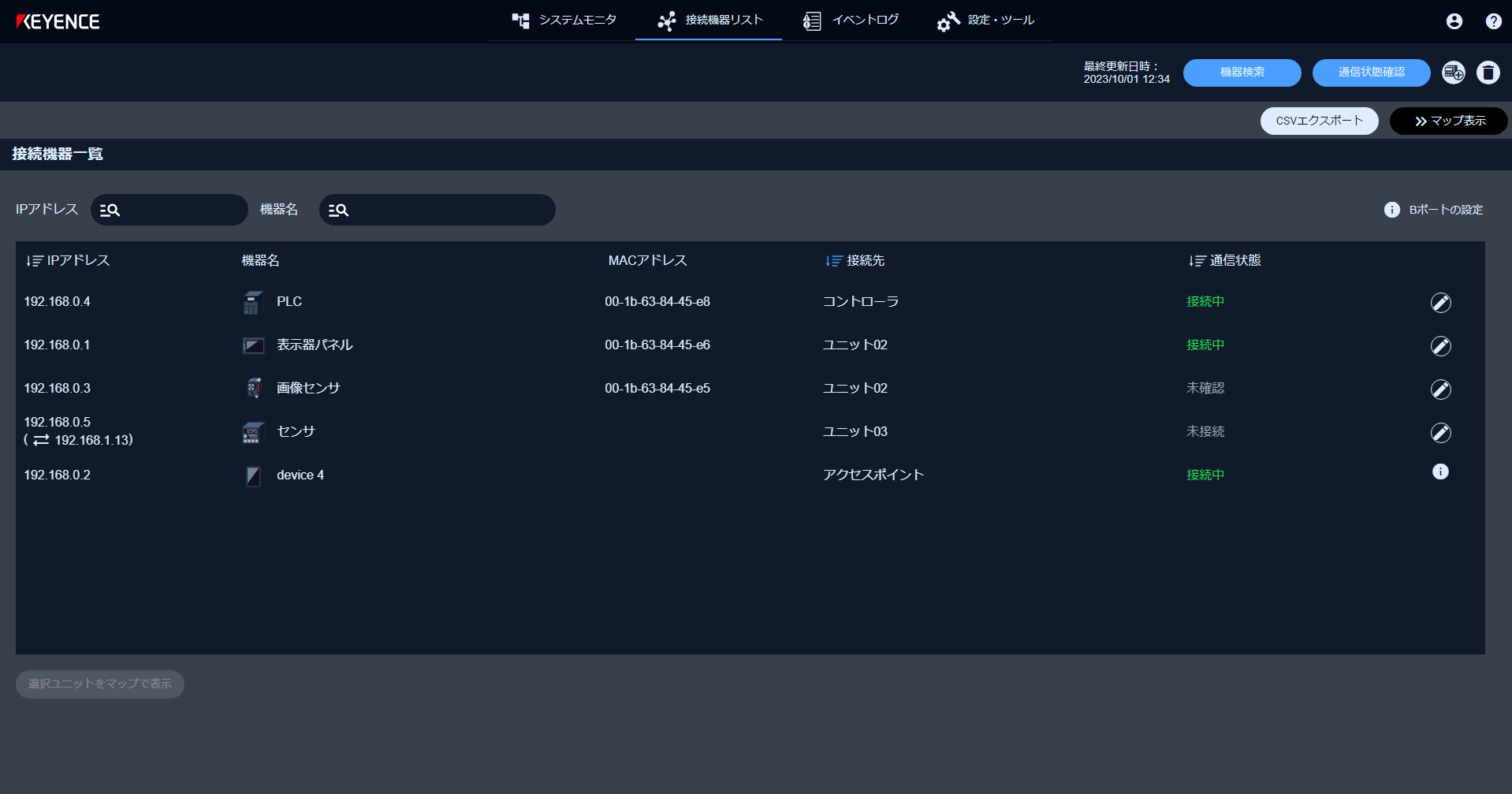
|
|
フィルターに入力された文字を含む機器が表示され、「IPアドレス」と「機器名称」のAND検索で表示されます。 検索欄が空欄の場合は全て表示されます。 |
画面上部の「マップ表示」でマップで確認する画面に戻ります。
また「接続機器一覧」内の機器を選択した状態で画面下部の[選択ユニットをマップで表示]を選択することで
該当機器が所属するコントローラおよびユニットが選択された状態のマップ画面に戻ります。
設定したリストをCSVエクスポートできます。

|
|
[CSVエクスポート]を選択すると「WS-connected-device-list_YYYYMMDDHHMM.csv」という名称でCSVファイルが出力されます。 出力先はWeb Toolを表示している機器・WEBブラウザの設定に依存します。 YYYYMMDDHHMMはCSVエクスポートを実施した最終更新日時情報が入ります。 出力されるCSVファイルのフォーマットは以下です。 「IPアドレス」「IPアドレス変換有効時の機器IPアドレス」「機器名」「MACアドレス」「接続先」「通信状態」 |