•メンテナンス:メンテナンス用の各ツールを使用して、WS-1000シリーズ全体にかかわるシステムのメンテナンスをおこないます。
‒ユニット間通信の経路再構築:現在のコントローラとユニットの構成、およびユニット間通信の経路を最適化します。
‒システム再起動:無線ネットワーク内のコントローラ、ユニットを再起動します。
|
|
メンテナンスの各機能は、実行に通信の中断が伴います。 |
•設定バックアップ:現在のコントローラ/ユニットの構成および各種設定のバックアップをおこないます。
•システムプログラム更新:無線ネットワーク内のコントローラおよびユニットのシステムプログラムを更新します。
•システム情報:無線ネットワーク内のコントローラおよびユニットの、型式、バージョン情報、シリアルナンバー、およびライセンス情報を確認します。
メンテナンス用の各ツールを使用して、WS-1000シリーズ全体にかかわるシステムのメンテナンスをおこないます。
•ユニット間通信の経路再構築:現在のコントローラとユニットの構成、およびユニット間通信の経路を最適化します。
•システム再起動:無線ネットワーク内のコントローラ、ユニットを再起動します。
|
|
メンテナンス実行時は、一時的に接続が途切れることがあります。メンテナンスを実行しても運用上問題がないかあらかじめご確認ください。 |
ユニット間通信の経路の再構築は、[メンテナンス]メニューの[ユニット間通信の経路再構築]から実行します。
|
|
ユニット間通信の経路再構築中は、一時的にユニットや各種機器との接続が途切れます。ユニット間通信の経路再構築を実行しても運用上問題がないかあらかじめご確認ください。 |
1[メンテナンス]メニューを選択します。
メンテナンスメニューが表示されます。
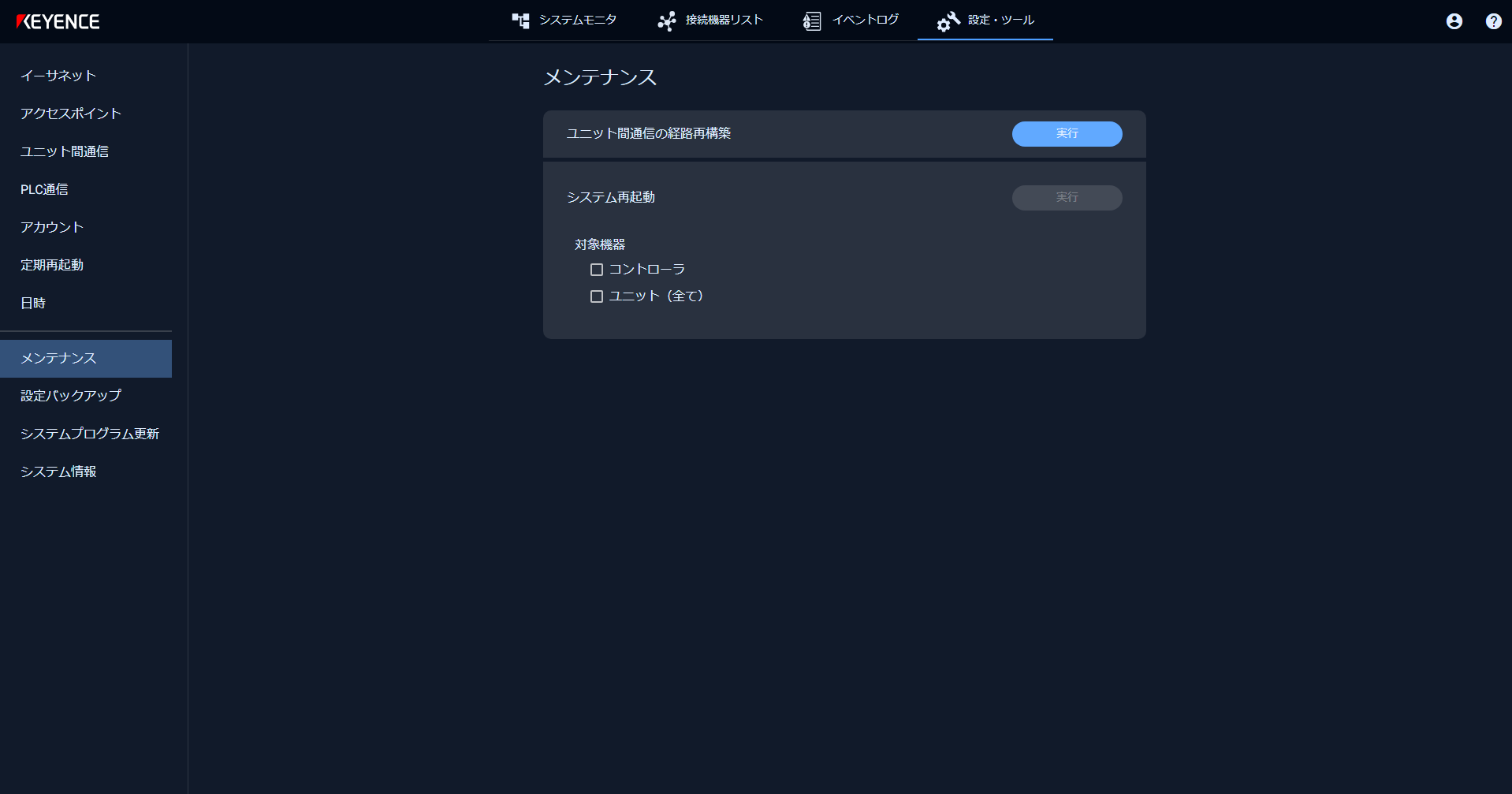
2[ユニット間通信の経路再構築]の[実行]を選択します。
確認メッセージが表示され、[OK]を選択すると、ユニット間通信の経路の再構築が開始されます。
再構築が完了するとメッセージが表示され、[OK]を選択するとメンテナンスメニューに戻ります。
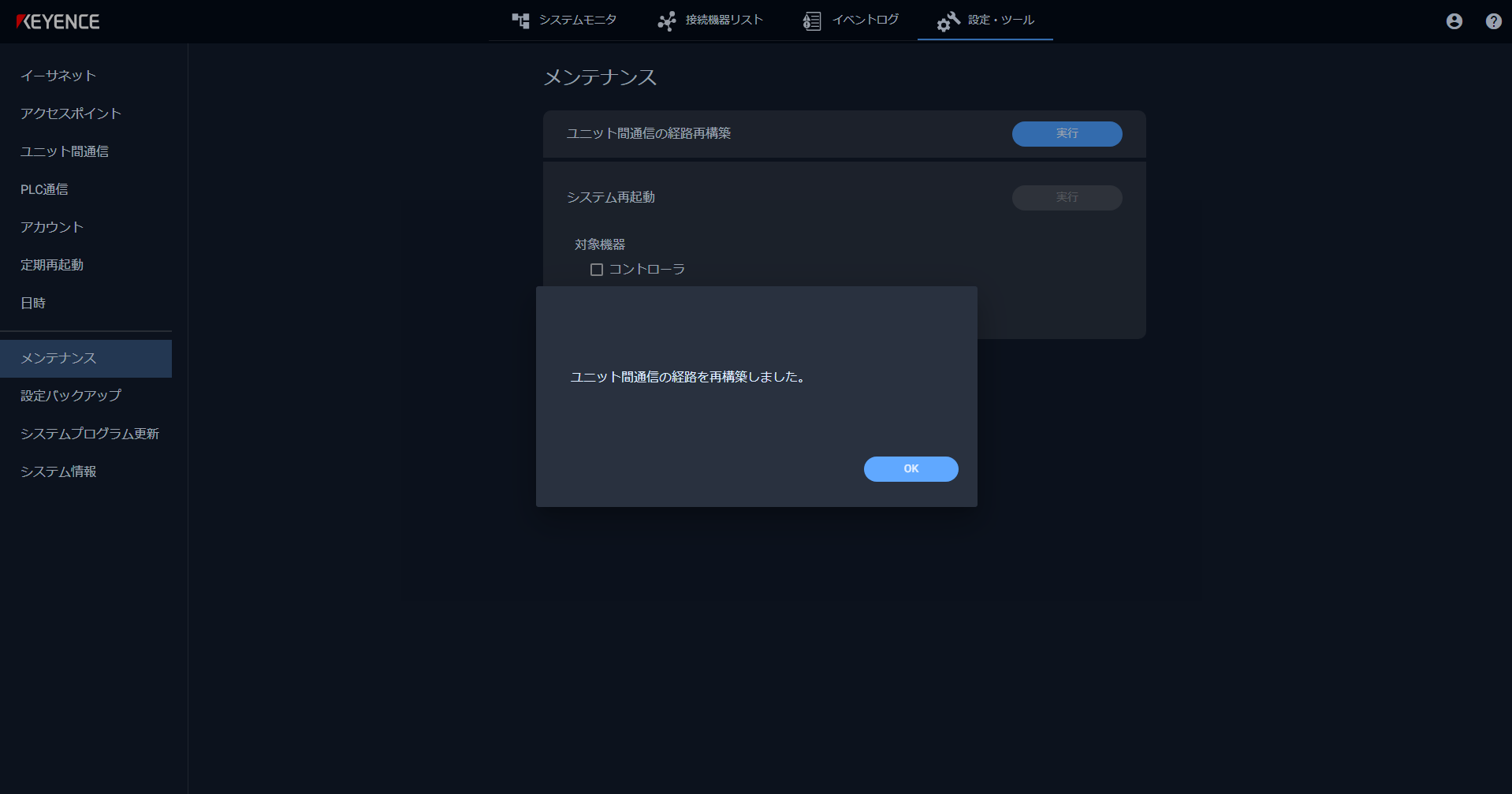
システムの再起動は、[メンテナンス]メニューの[システム再起動]から実行します。
|
|
•システム再起動中は、一時的にユニットや各種機器との接続が途切れます。システム再起動を実行しても運用上問題がないかあらかじめご確認ください。 •再起動の間隔を設定して、コントローラを定期的に再起動することもできます。 |
1[メンテナンス]メニューを選択します。
メンテナンスメニューが表示されます。
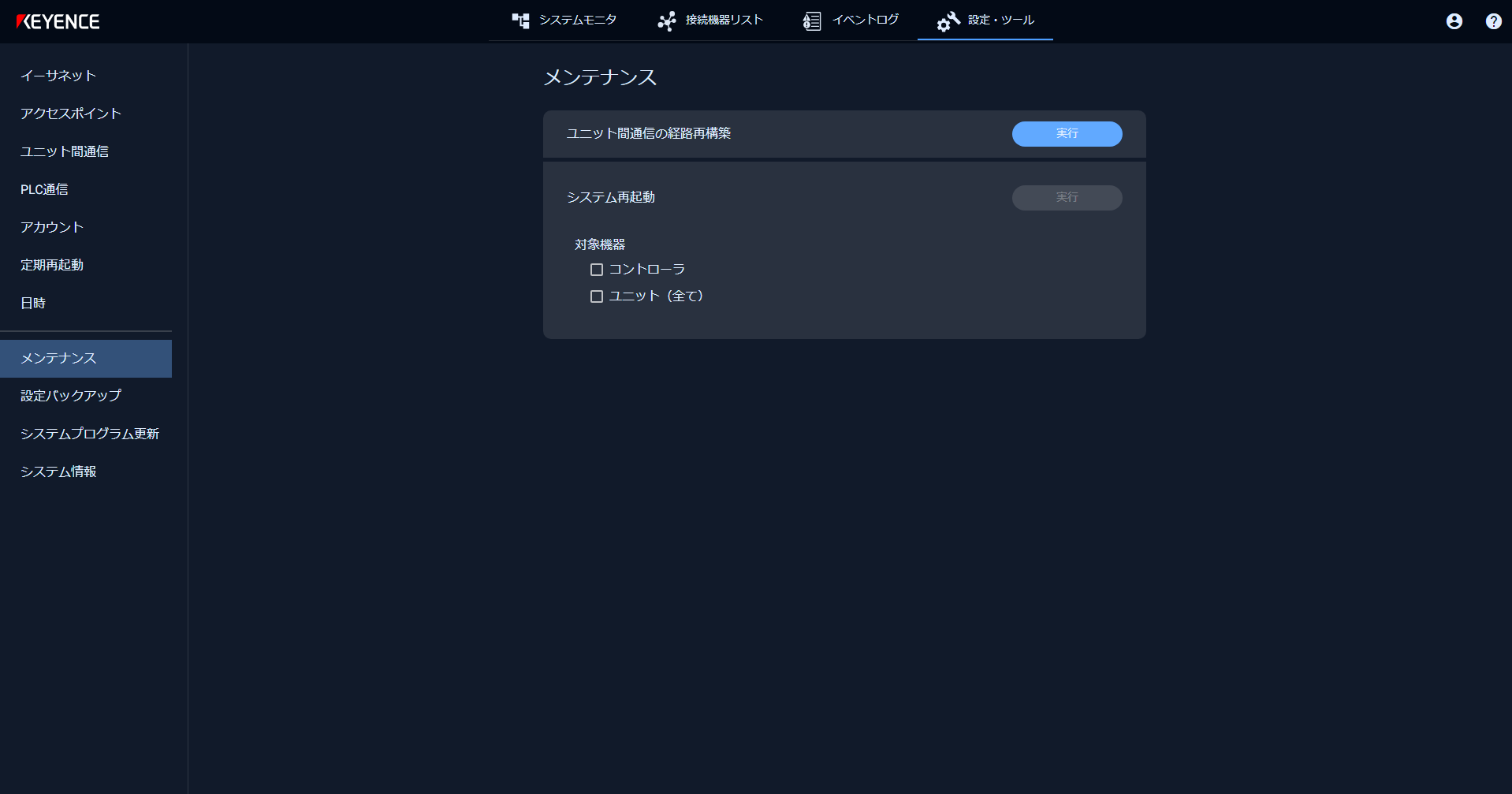
2再起動する機器にチェックを付けます。
|
項目 |
説明 |
|
コントローラ |
コントローラを再起動する場合にチェックを付けます。 |
|
ユニット(全て) |
ネットワーク内のすべてのユニットを再起動する場合にチェックを付けます。 |
|
|
無線ネットワーク内の一部のユニットのみ再起動することはできません。 |
3[システム再起動]の[実行]を選択します。
確認メッセージが表示され[OK]を選択すると、続けて完了後に再起動が実行されたメッセージが表示されます。

[OK]を選択すると、選択した機器の再起動が開始されます。
システム再起動が完了するとメッセージが表示され、[OK]を選択するとメンテナンスメニューに戻ります。
|
|
コントローラを再起動するとWeb Toolから一度ログアウトされます。再度ログインしてください。 ユニットのみ再起動した場合はログアウトされません。 |
現在のコントローラ/ユニットの構成および各種設定のバックアップファイルを作成します。
バックアップ時の設定を使用して初期セットアップを実行することができます。
バックアップファイルを使用した初期セットアップについては以下を参照ください。
|
|
本機能は、Ver.1.4以降対応です。 |
1[設定バックアップ]メニューを選択します。
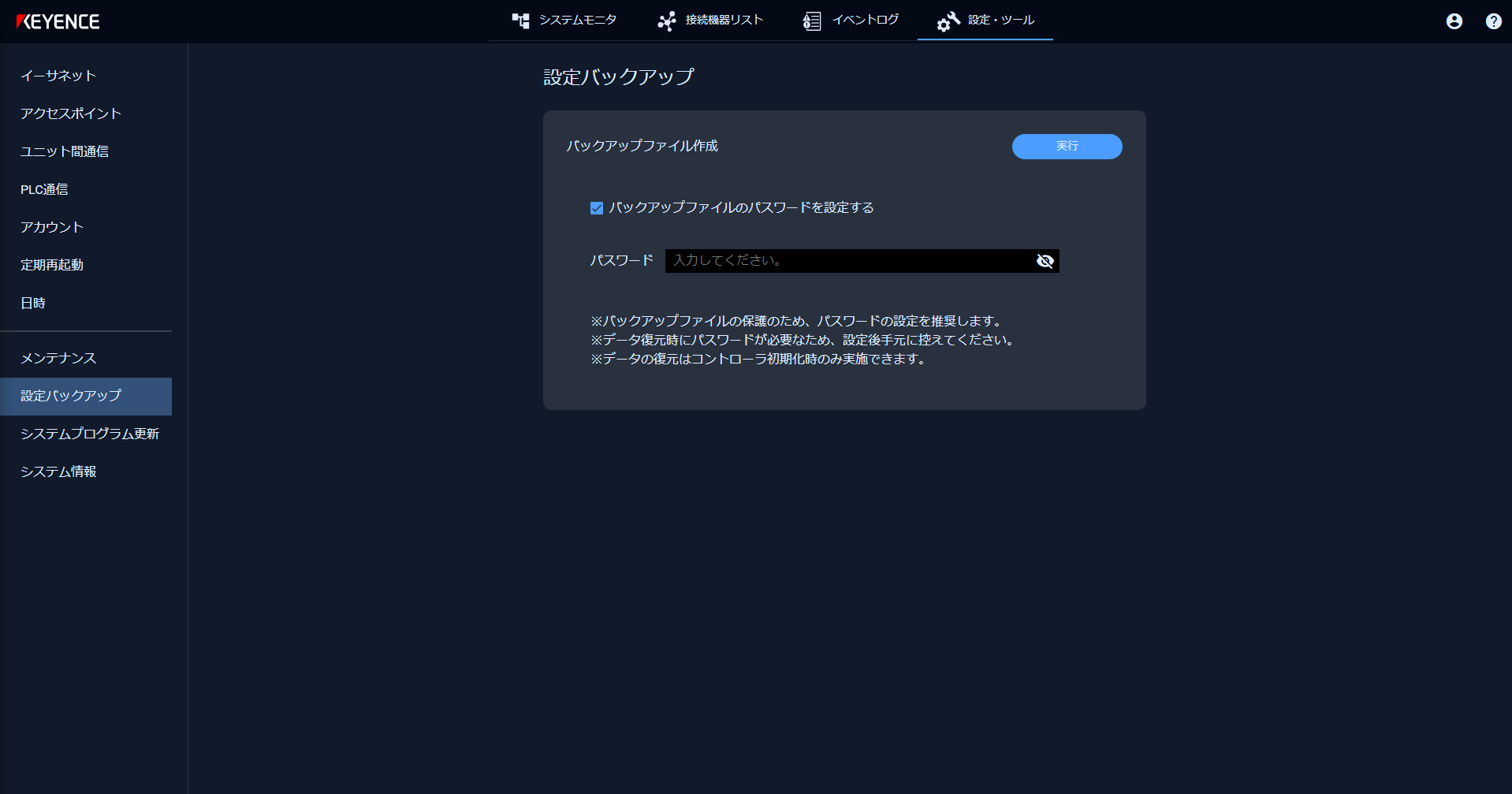
2パスワードを入力後、[実行]を選択してバックアップファイルを作成します。
「WS-backup_YYYYMMDDHHMMSS.wsb」という名称でファイルが出力されます。
※出力先はWeb Toolを表示している機器・WEBブラウザの設定に依存します。
|
|
•パックアップ実行時に入力したパスワードは初期セットアップ時に使用する場合に必要です。 •パスワードは忘れないように管理してください。パスワードを忘れると、バックアップファイルを使用した初期セットアップができません。 •以下の内容はバックアップ機能の対象外です。 ‒イベントログ ‒本体固有の初期SSID/パスワード/MACアドレス/シリアル番号(いずれも本体のシールに記載のあるもの) |
機能の追加や修正された場合は、システムプログラム更新を実行して、コントローラおよびユニットのシステムプログラムを最新の状態に更新します。
無線ネットワーク内のコントローラ、ユニットのプログラム更新は、[システムプログラム更新]メニューから実行します。
|
|
システムプログラムファイルは、以下のURLからダウンロードしてください。 |
1[システムプログラム更新]メニューを選択します。
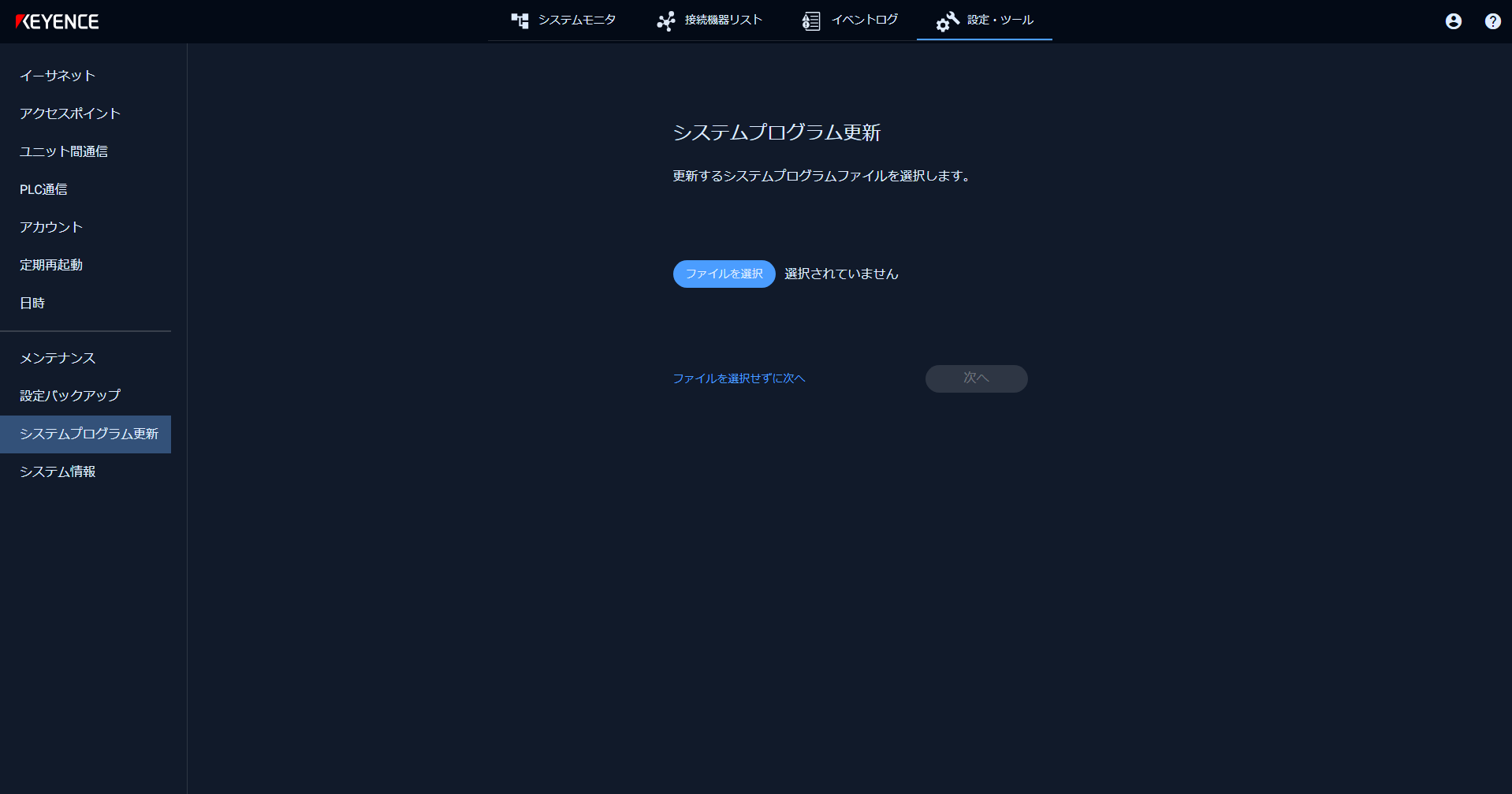
2[ファイルを選択]を選択して、システムプログラムファイルを選択します。
3[次へ]を選択します。
確認メッセージが表示され[OK]を選ぶと、選択したシステムプログラムファイルが、コントローラにアップロードされます。アップロードが完了すると、無線ネットワーク上のコントローラとユニットの一覧が表示されます。
|
|
コントローラ内のシステムプログラムファイルを使用してユニットのシステムプログラムを更新する場合は、[ファイルを選択せずに次へ]を選択します。確認メッセージが表示され[OK]を選ぶと、無線ネットワーク上のコントローラとユニットの一覧が表示されます。 |
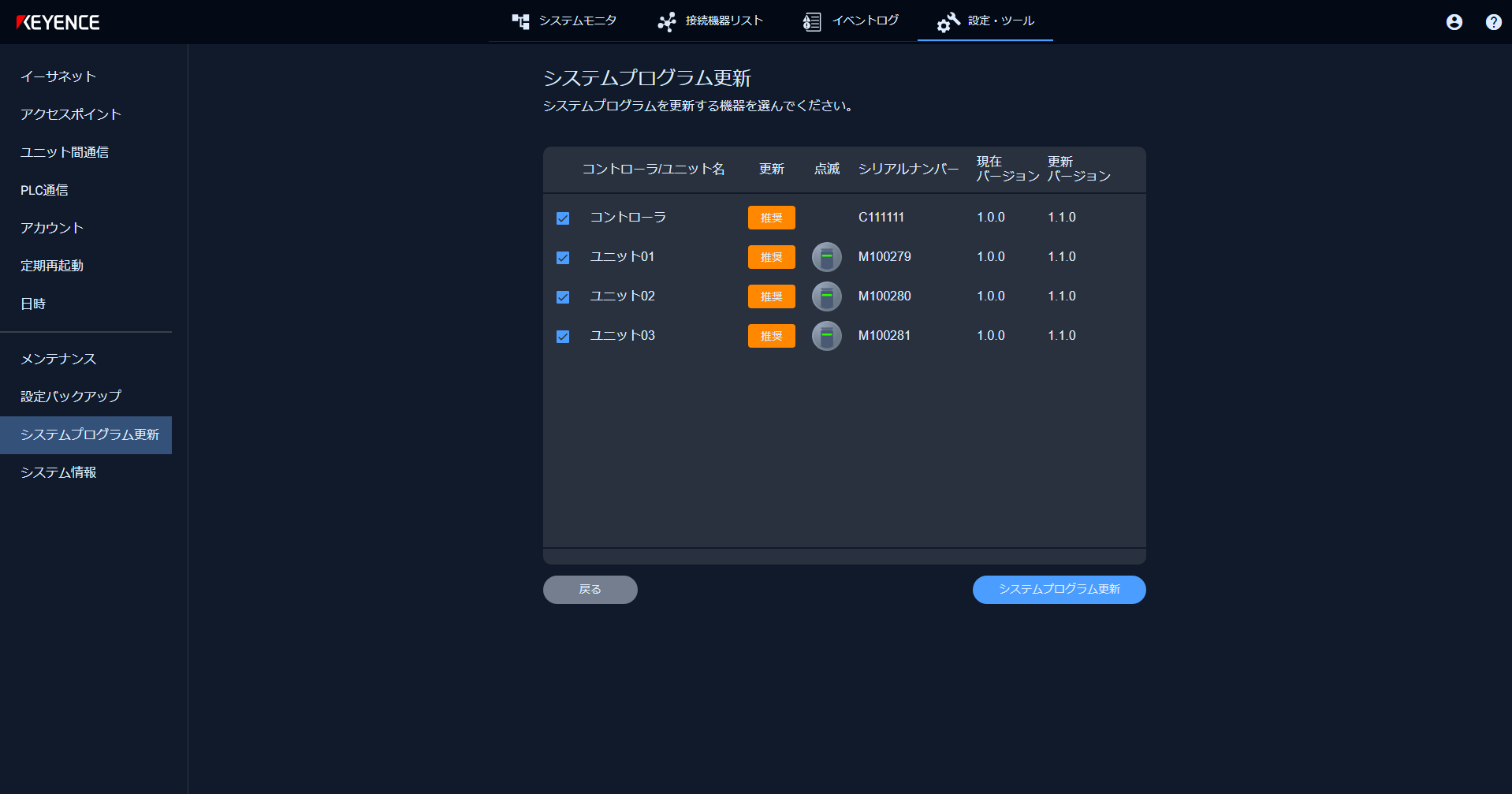
4[更新]欄を確認し、プログラムファイルをアップロードするコントローラとユニットにチェックを付けます。
更新
•必須:アップロードされたファイルに重要な更新情報が含まれており、更新が必要な状態です。
•推奨:アップロードされたファイルのバージョンにて、更新が推奨される状態です。
•可能:アップロードされたファイルのバージョンにて、更新が可能な状態です。
•不可:アップロードされたファイルでは更新できない状態です。
•未接続:ユニットが未接続で更新要否が確認できない状態です。
|
|
[更新]欄が[必須]、[推奨]、[可能]のコントローラとユニットが、システムプログラム更新の対象です。 |
5[システムプログラム更新]を選択します。
システムプログラムの更新処理が開始されます。
更新が完了したらWEBページを更新してください。
[更新]欄が[不要]となっていたら、更新は完了です。
|
|
[システムプログラム更新]は、更新対象数によって更新に要する時間が変わります。また無線経由で更新を実施するため無線の状態にも依存します。システムプログラム更新中は機器の電源を絶対に切らないでください。システムプログラム更新中に電源を切ると、故障する恐れがあります。 |
無線ネットワーク内のコントローラおよびユニットの、型式、バージョン情報、シリアルナンバー、およびライセンス情報を確認します。
システム情報の確認は、[システム情報]メニューから実行します。
1[システム情報]メニューを選択します。
無線ネットワーク内のコントローラおよびユニットの情報が一覧表示されます。
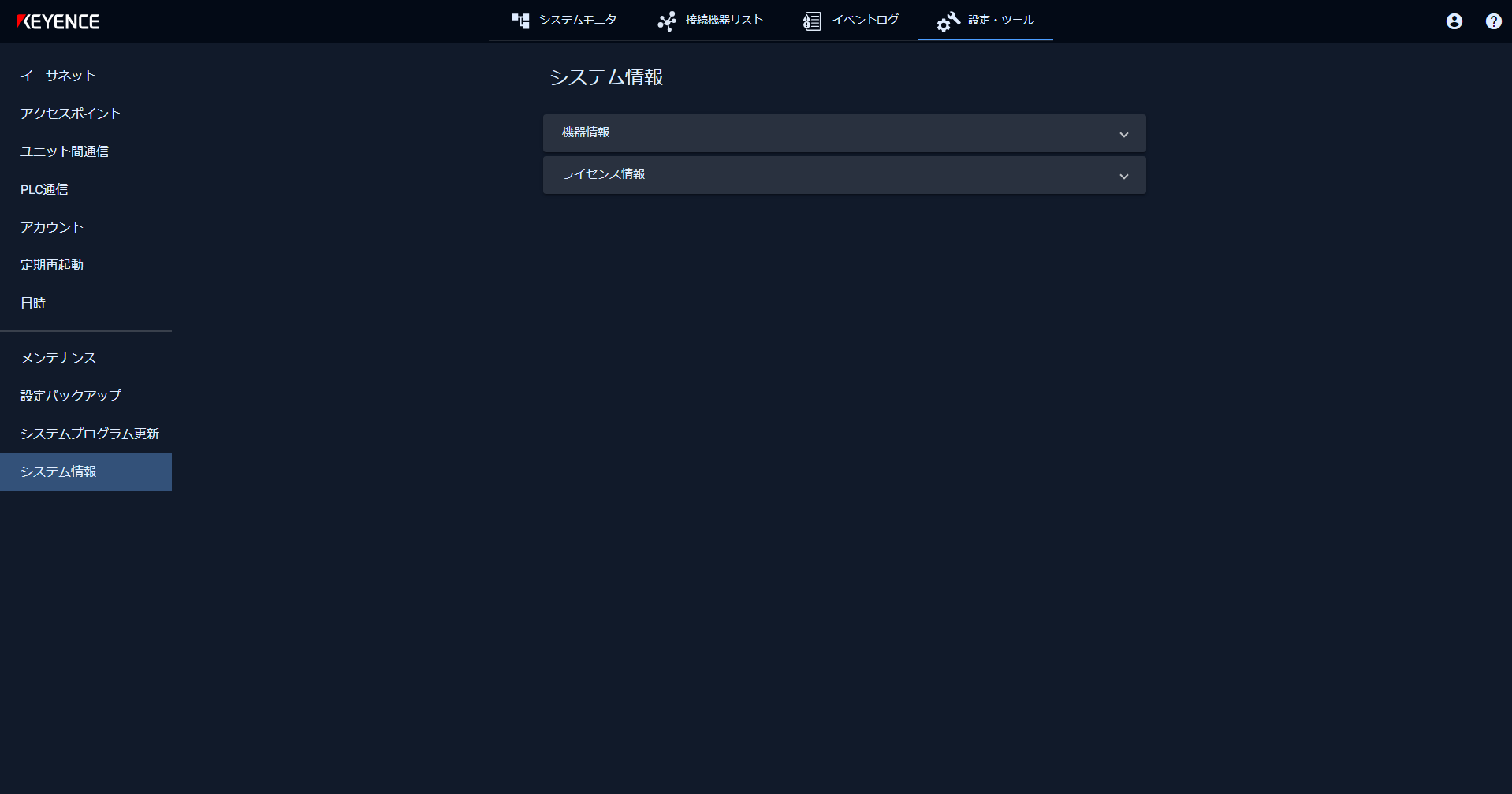
2システム情報を確認します。
|
項目 |
説明 |
||
|
機器情報 |
コントローラとユニットの機器情報が表示されます。 |
||
|
|
コントローラ |
コントローラの情報が表示されます。 |
|
|
|
コントローラ名 |
設定されているコントローラ名が表示されます。 |
|
|
型式 |
コントローラの型式が表示されます。 |
||
|
システムプログラムバージョン |
コントローラのシステムプログラムバージョンが表示されます。 |
||
|
シリアルナンバー |
コントローラのシリアルナンバーが表示されます。 |
||
|
ユニット一覧 |
ネットワーク内のすべてのユニットの情報が表示されます。 |
||
|
|
ユニット名 |
設定されているユニット名が表示されます。 |
|
|
型式 |
ユニットの型式が表示されます。 |
||
|
システムプログラムバージョン |
ユニットのシステムプログラムバージョンが表示されます。 |
||
|
シリアルナンバー |
ユニットのシリアルナンバーが表示されます。 |
||
|
ユニットNo. |
コントローラ管理上のユニットの割当番号が表示されます。 |
||
|
ライセンス情報 |
Web Toolで使用しているソフトウェアのライセンス情報を確認できます。[表示]を選択すると、WEBブラウザの別ページにライセンス情報が表示されます。 |
||

