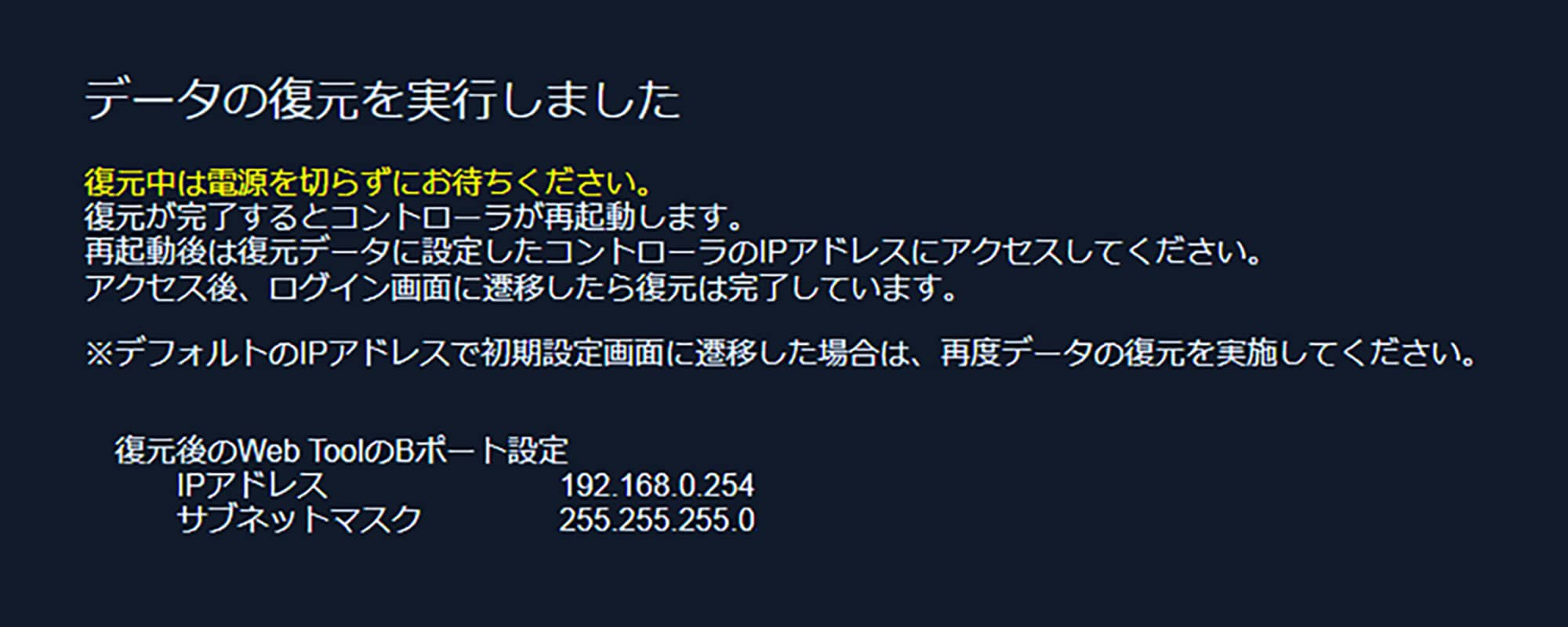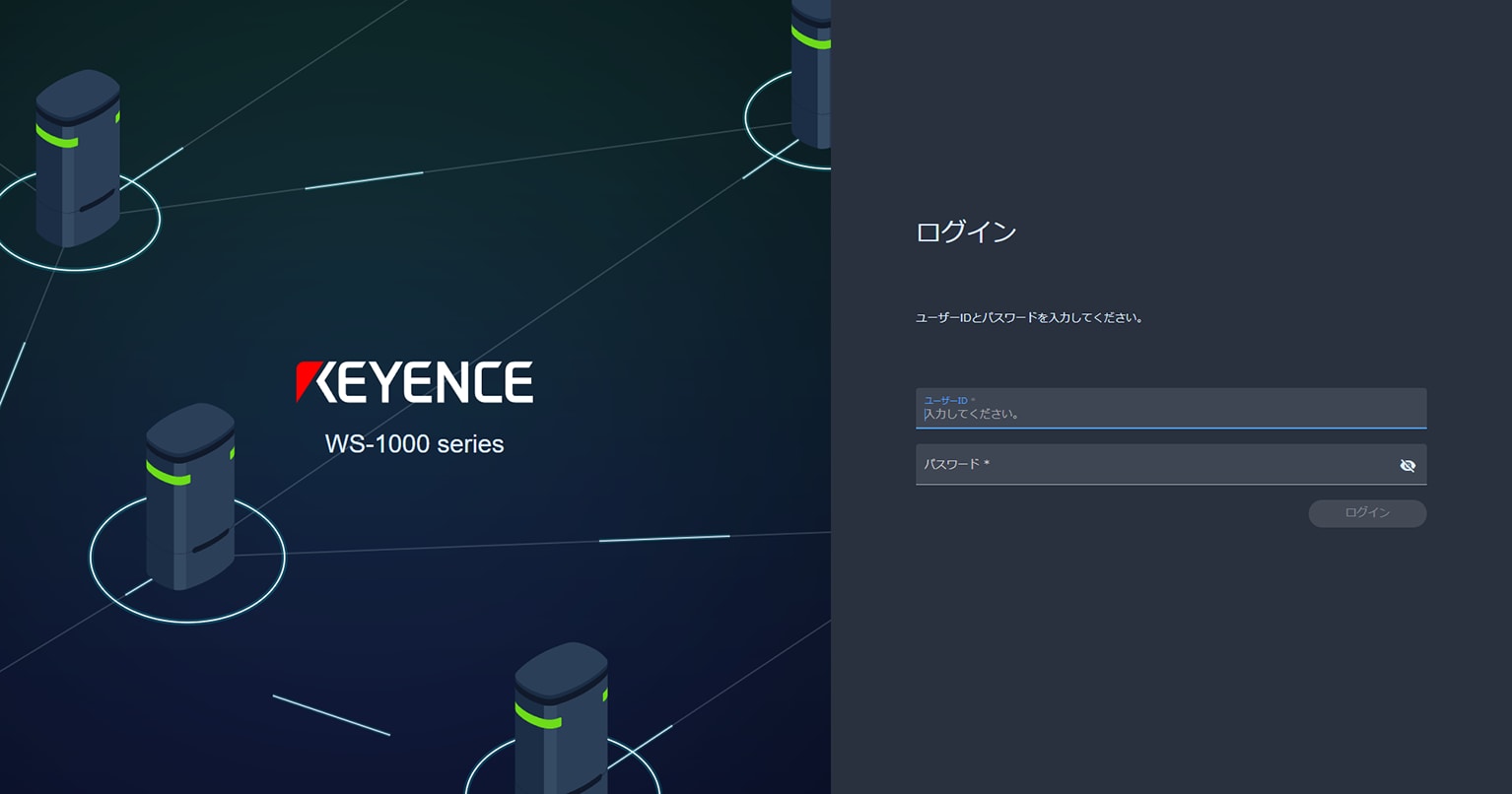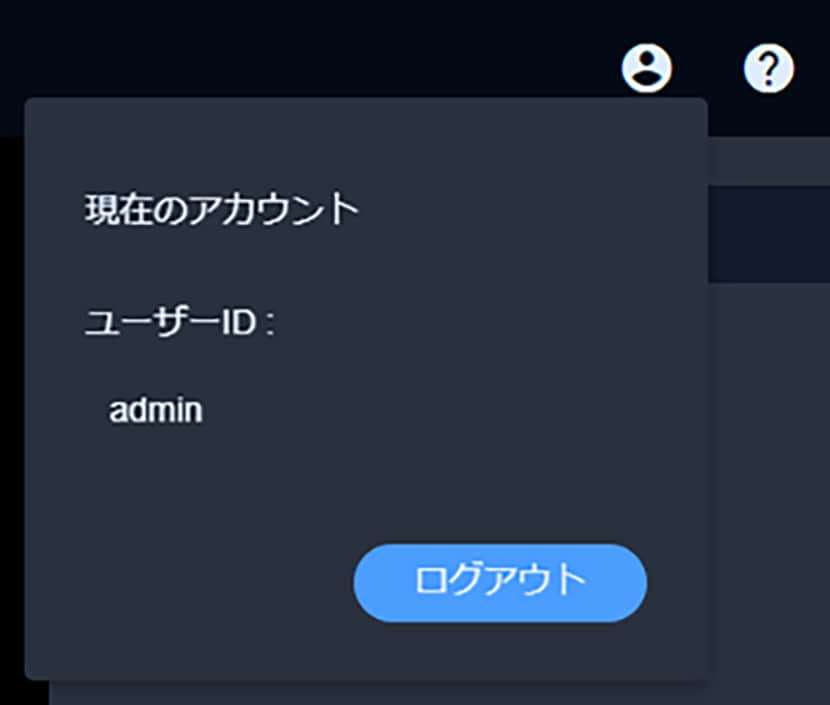構築する無線ネットワークのコントローラとユニットの初期設定をおこないます。
ウィザードに従ってアカウント設定と使用ユニットを選択するだけで、コントローラとユニットの無線ネットワークを構築できます。
コントローラとユニットを設置し、PCなどをWS-1000シリーズのネットワークに接続したら、WEBブラウザからWeb Toolにアクセスして、初期設定をおこないます。
1WEBブラウザを起動し、以下のURLを入力してWeb Toolにアクセスします。
Web ToolのURL:http://keyence-ws-1000.local またはhttp://192.168.0.254(初期値)
[はじめる]画面が表示されます。
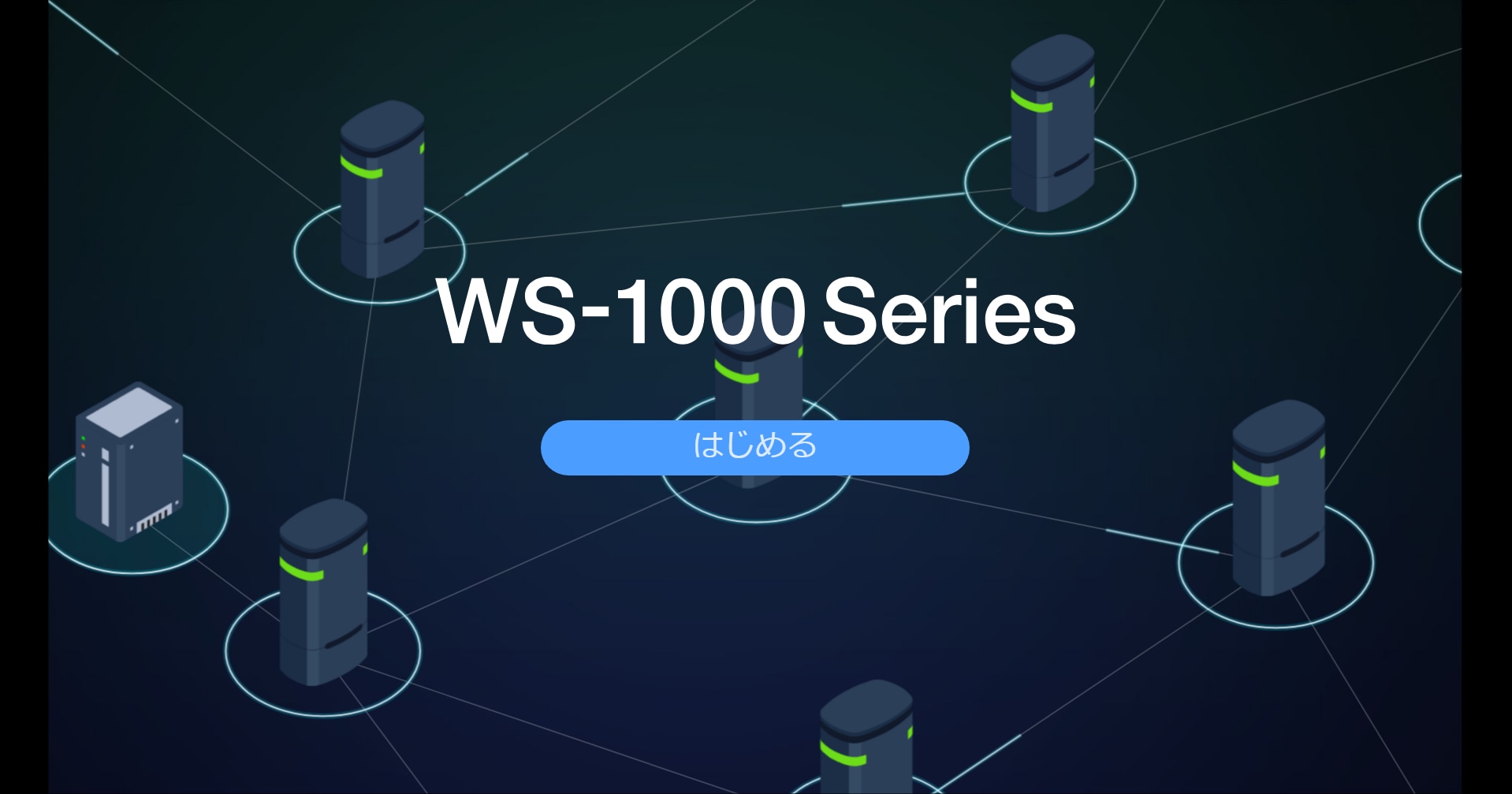
2[はじめる]を選択します。
[STEP案内]画面が表示されます。
|
|
ブラウザの[進む][戻る][更新]ボタンは選択しないでください。 誤って選択した場合、設定の完了状態に応じて[はじめる]画面または[システムモニタ]画面が表示されます。 |
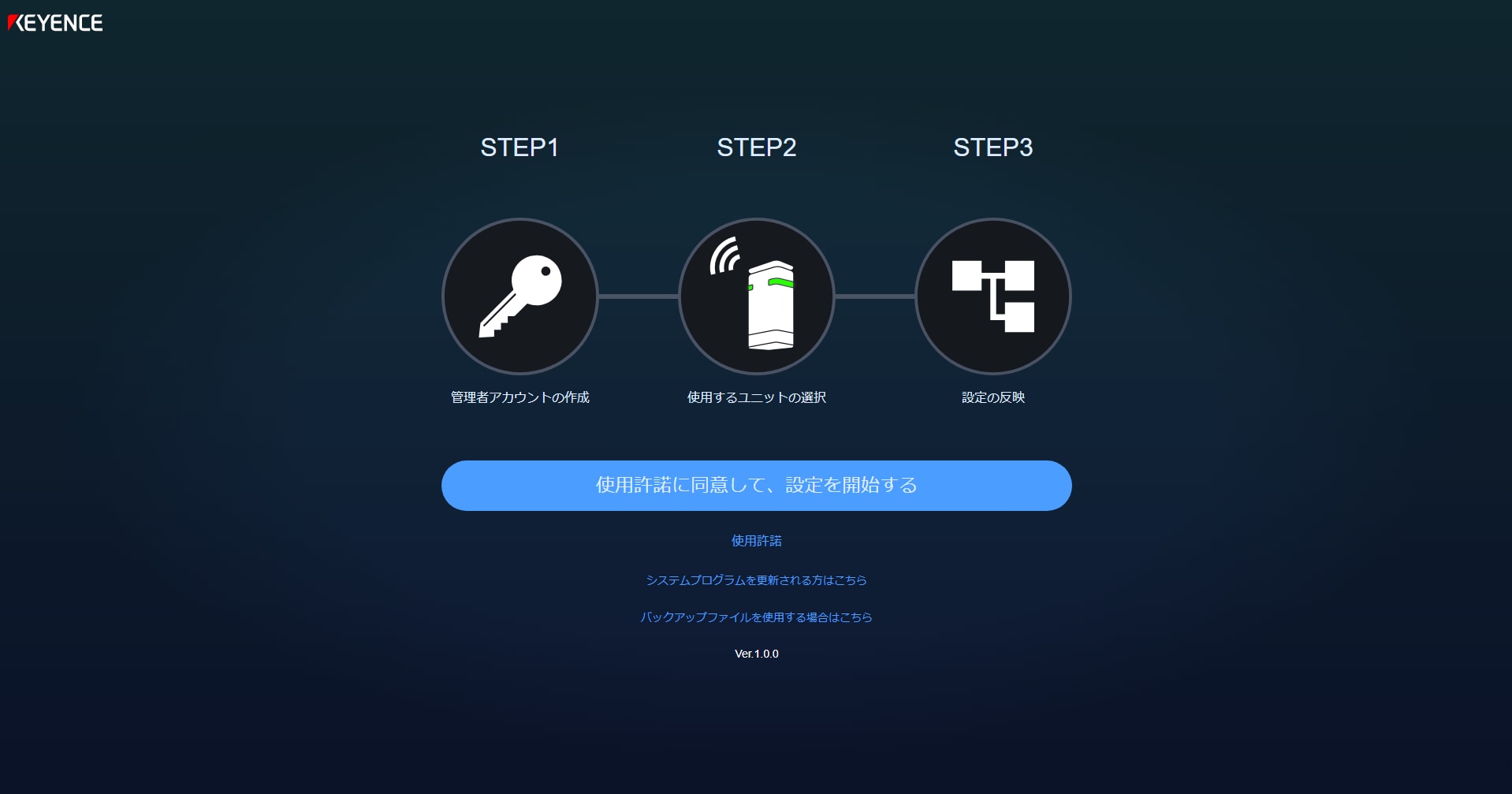
3[使用許諾に同意して、設定を開始する]を選択します。
|
|
使用許諾を確認するには、ボタン下の[使用許諾]を選択してください。使用許諾が表示されます。 |
[管理者アカウントの作成]画面が表示されます。
|
|
バックアップファイルを使用した初期セットアップを実施する場合は以下を参照ください。 |
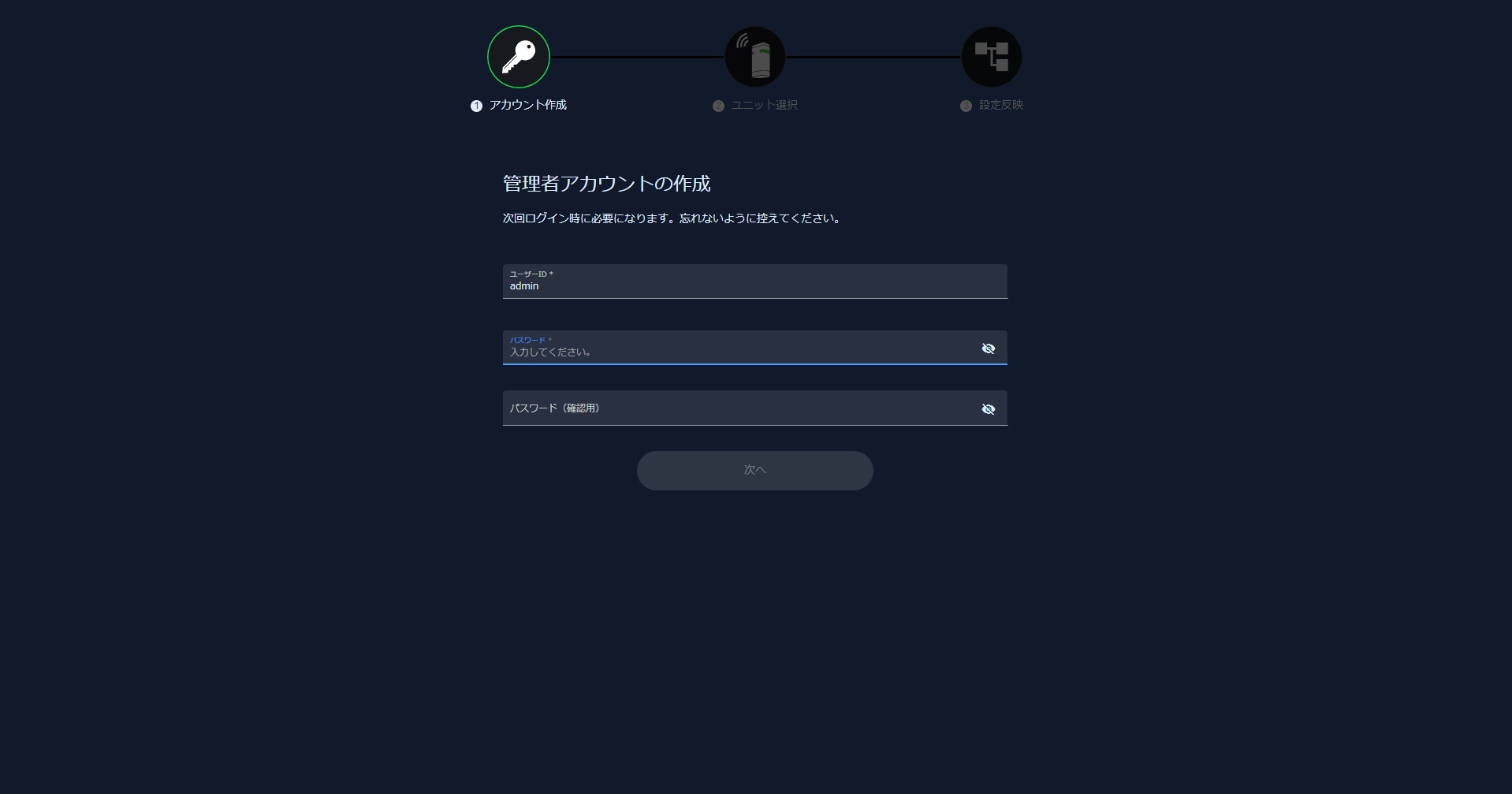
4アカウントの情報を設定します。
|
項目 |
説明 |
|
ユーザーID |
アカウントのユーザーIDを入力します(初期値:admin)。 •設定範囲:1~32文字。 •使用可能な文字:半角英数、アンダーバー(_)、ハイフン(-)。先頭の文字は、半角英字のみ設定できます。 |
|
パスワード*1 |
アカウントのログインパスワードを入力します。 •設定範囲:1~128文字。 •使用可能な文字:半角英数、記号 安全のため以下事項に注意して設定してください。 •生年月日や名前など他人から推測されやすい文字列は避ける。 •短すぎる文字列は避ける。 •同じ文字の繰り返しやわかりやすい並びの文字列は避ける。 |
|
パスワード(確認用) |
[パスワード]に入力したパスワードを再度入力します。 |
*1:パスワードは忘れないように管理してください。パスワードを忘れると、ログインができないため、コントローラ/ユニットすべてを初期化する必要があります。
|
|
•入力したパスワードは、*で表示されます。 •設定完了以降、Web Toolにアクセスする際にはログインが必要です。設定したユーザID、パスワードを入力してログインします。
|
|
|
50回連続でログインに失敗すると、以降1時間ログインができません。 |
5[次へ]を選択します。
接続可能なユニットの検出が開始され、検出されたユニットが一覧表示されます。
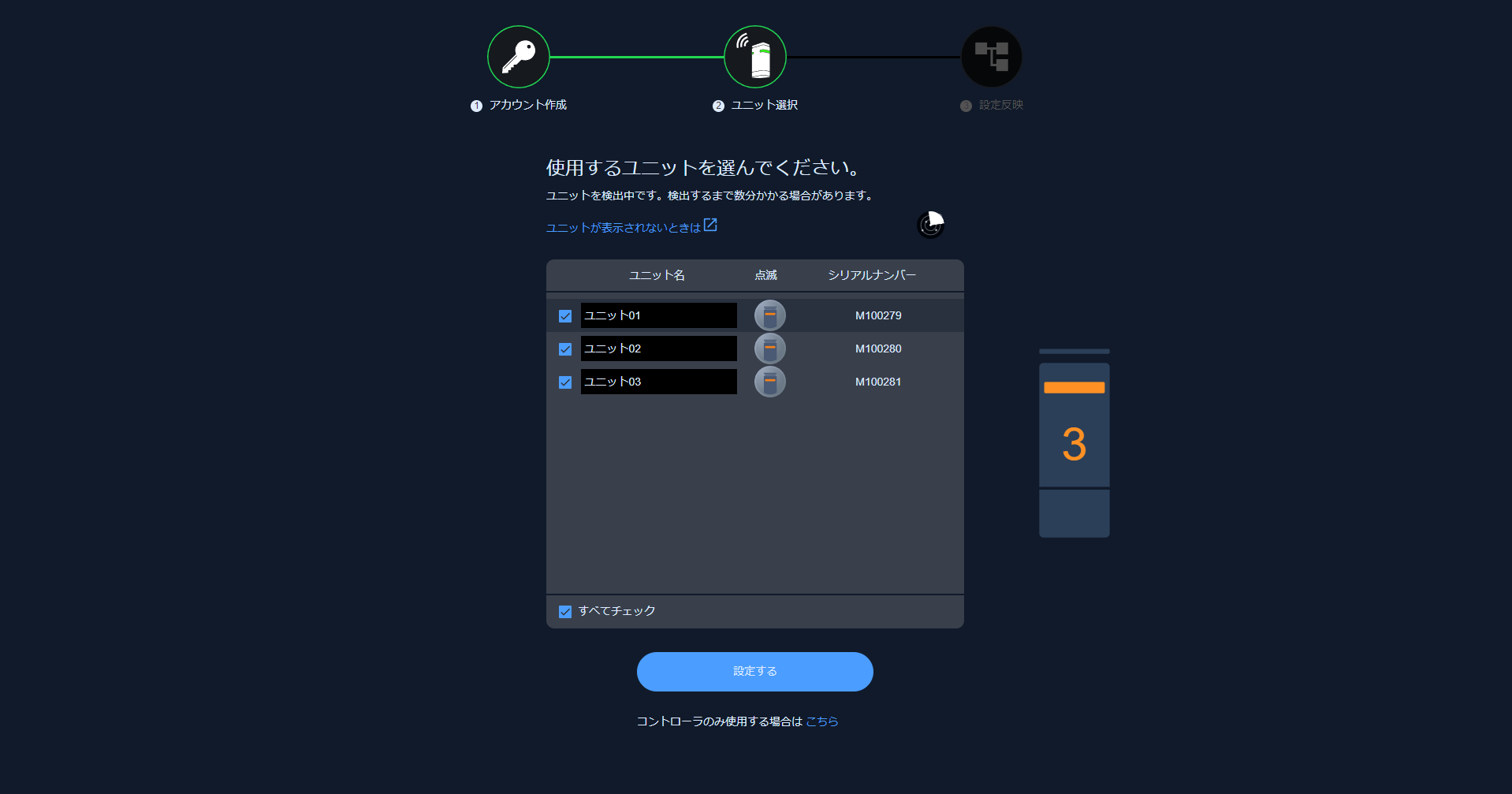
6無線ネットワークを構築するユニットを選択します。
|
項目 |
説明 |
|
チェックボックス |
一覧のユニットを無線ネットワークで使用する場合にチェックを付けます(初期値:有効)。 |
|
ユニット名 |
ユニットの名称を入力します(初期値:ユニットXX(XX:ユニットを検出した順に01、02…になります))。 •設定範囲:1~64文字。 •使用可能な文字:Unicode |
|
点滅 |
アイコンを選択すると、ユニットの無線状態表示灯が点滅します。 |
|
シリアルナンバー |
ユニットのシリアルナンバーが表示されます。 |
|
すべてをチェック |
選択するたびに、一覧のすべてのチェックボックスの有効/無効を切り換えます。 |
|
|
•コントローラとLANケーブルで接続されているユニットのチェックは必ずつけてください。チェックを外した状態では設定できません。 •ユニットが検出されず一覧に表示されない場合は、[ユニットが表示されないときは]を選択すると対処方法が表示されます。検出されるように対処してください。 •ユニットを使用せず、コントローラのみを使用する場合は、[コントローラのみ使用する場合はこちら]を選択します。コントローラの初期設定が実行され、設定が完了するとメッセージが通知されます。[OK]を選択すると、[システムモニタ]画面が表示されます。 •追加するユニットにシステムプログラムの更新が必要なユニットがある場合は、確認メッセージが表示されます。[OK]を選択すると、初期設定の前にシステムプログラム更新がおこなわれます。 |
|
|
一覧右側のユニットのイラスト上の数字は、チェックが付いているユニット数です。 |
7[設定する]を選択します。
確認メッセージが表示され、[OK]を選択すると、初期設定が実行され無線ネットワークの構築が開始されます。
無線ネットワークの構築が完了すると、メッセージが表示されます。
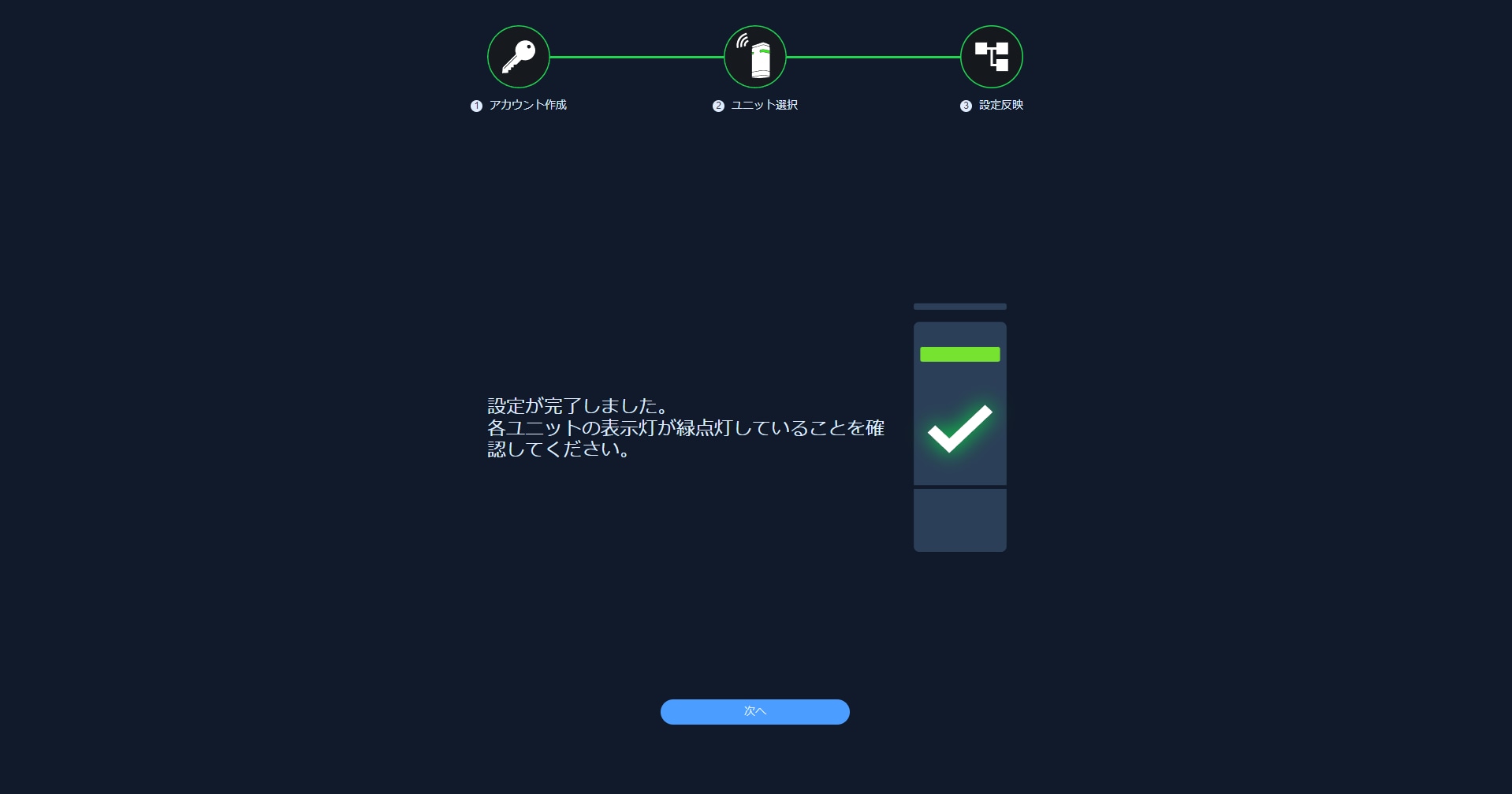
8無線状態表示灯が緑点灯または黄点灯していることを確認し、[次へ]を選択します。
[使い方ガイド]画面が表示されます。
|
|
無線状態表示灯が緑点灯または黄点灯していないユニットは、初期設定完了後、[ユニット追加]から対象のユニットの設定をやり直してください。 |

9[次へ]を選択します。
最後のページまで進んだら、[はじめましょう]を選択します。
[システムモニタ]画面が表示されます。
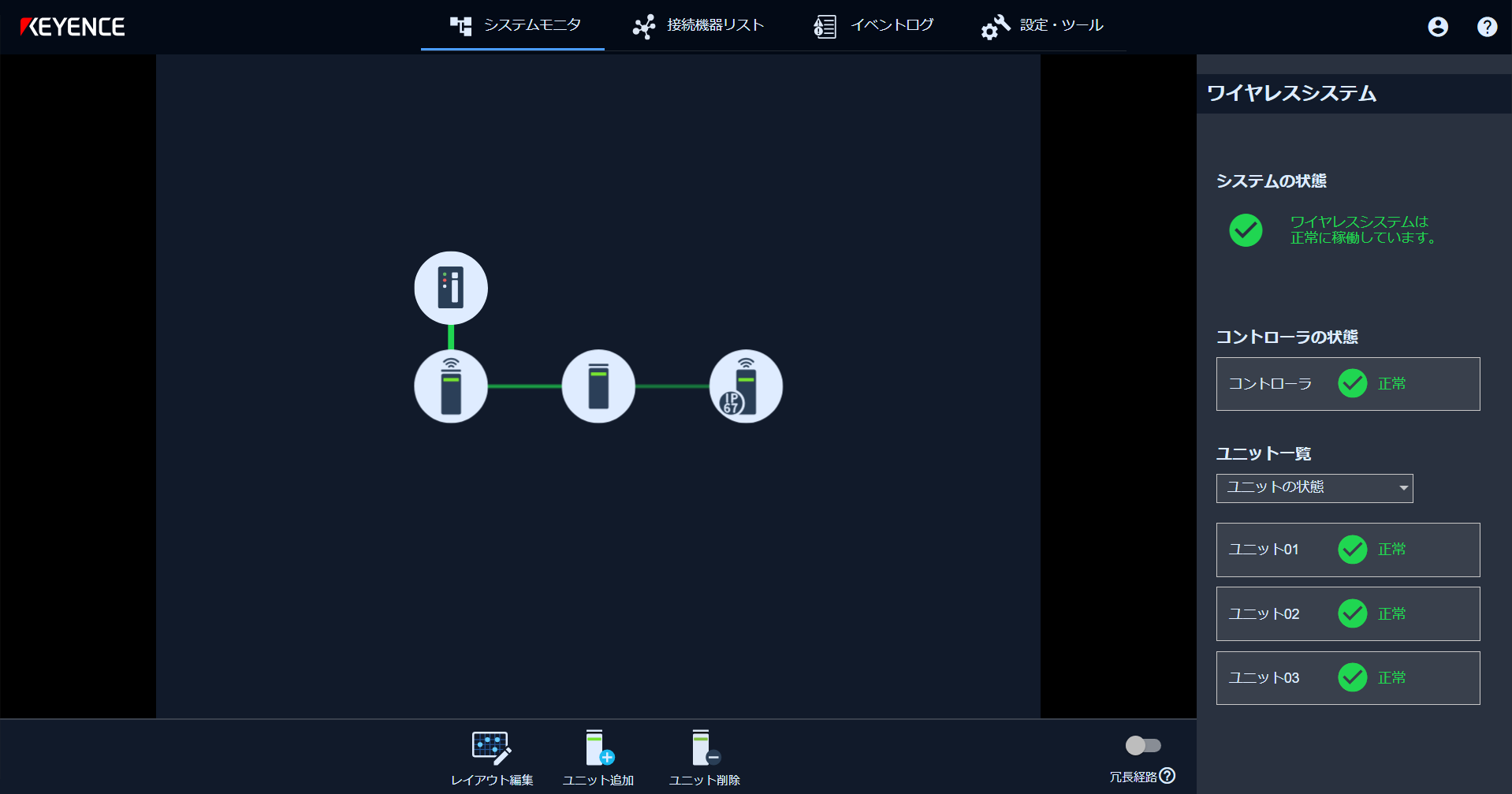
10運用を開始します。
|
|
|
11通信状況のモニタや設定などが完了したら、![]() を選択後、[ログアウト]を選択します。
を選択後、[ログアウト]を選択します。
Web Toolからログアウトします。
|
|
|
設定バックアップ機能で作成したバックアップファイルを使用して初期セットアップができます。
故障などの理由で別のコントローラに交換する必要がある場合に利用できます。
バックアップファイルを使用して初期セットアップをする場合にはコントローラは初期状態である必要があります。
|
|
本機能は、Ver.1.4以降対応です。 |
1初期状態のコントローラのWeb Toolにアクセス後、「バックアップファイルを使用する場合はこちら」を選択します。
Web Toolへのアクセスはコントローラに有線LANケーブル接続した状態で実施してください。

2使用するバックアップファイルを選択します。
「ファイルを選択」にて、使用するバックアップファイルを選択して〔次へ〕に進みます。
バックアップファイルの作成方法については以下を参照ください。
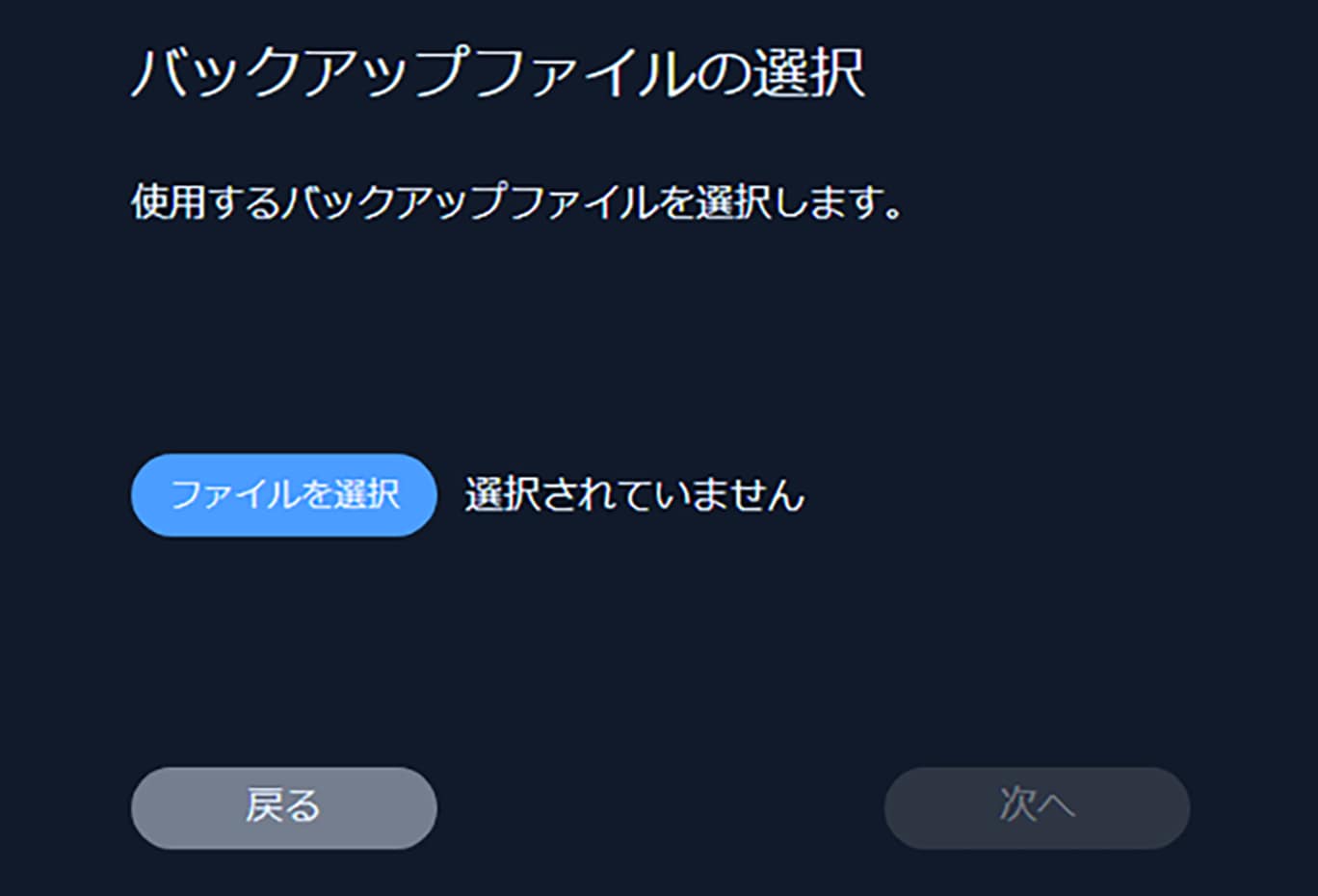
3初期セットアップを実行します。
バックアップファイル作成時に設定したパスワードを入力して、〔実行〕を選択します。
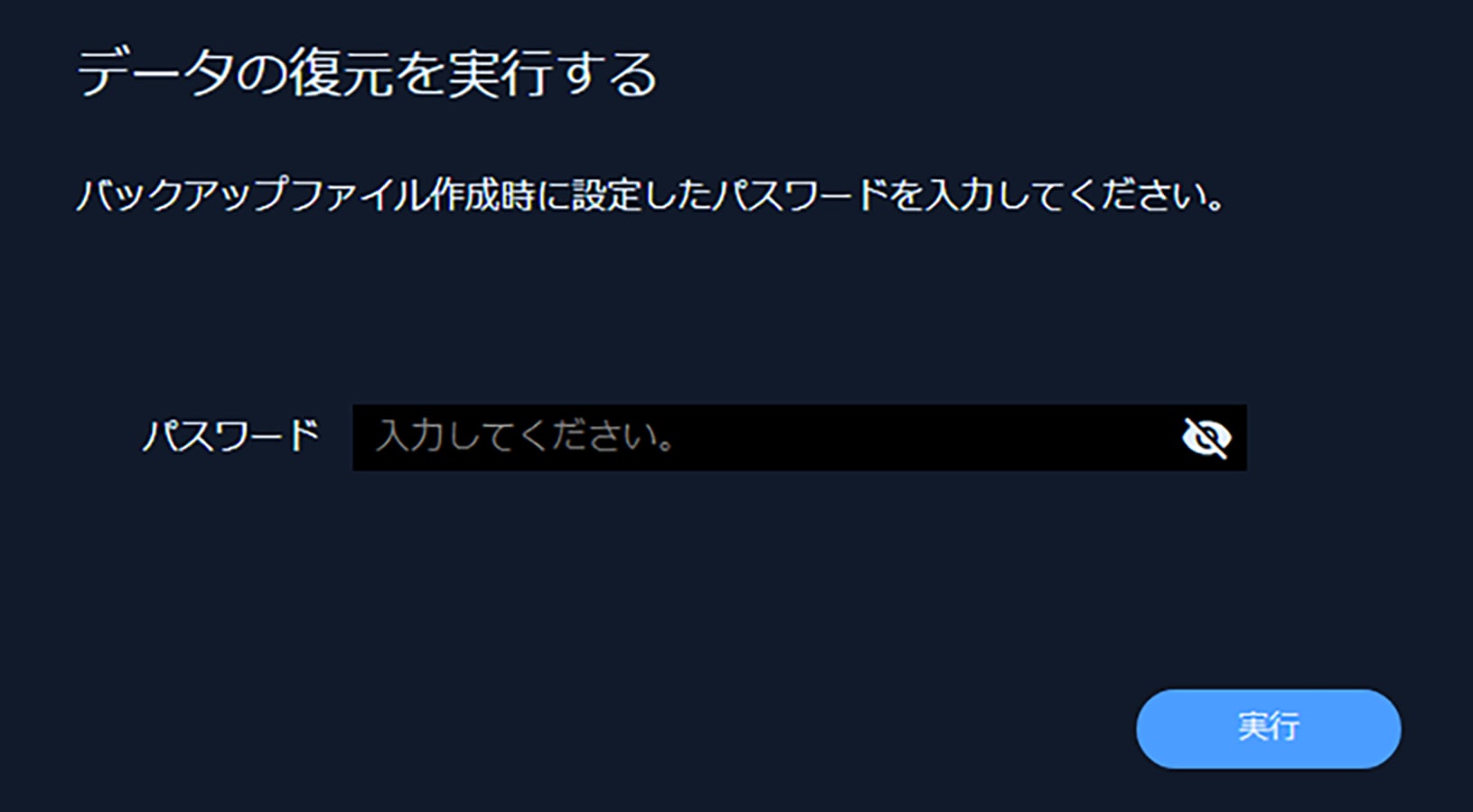
4確認ダイアログが表示されるので、〔OK〕を選択します。
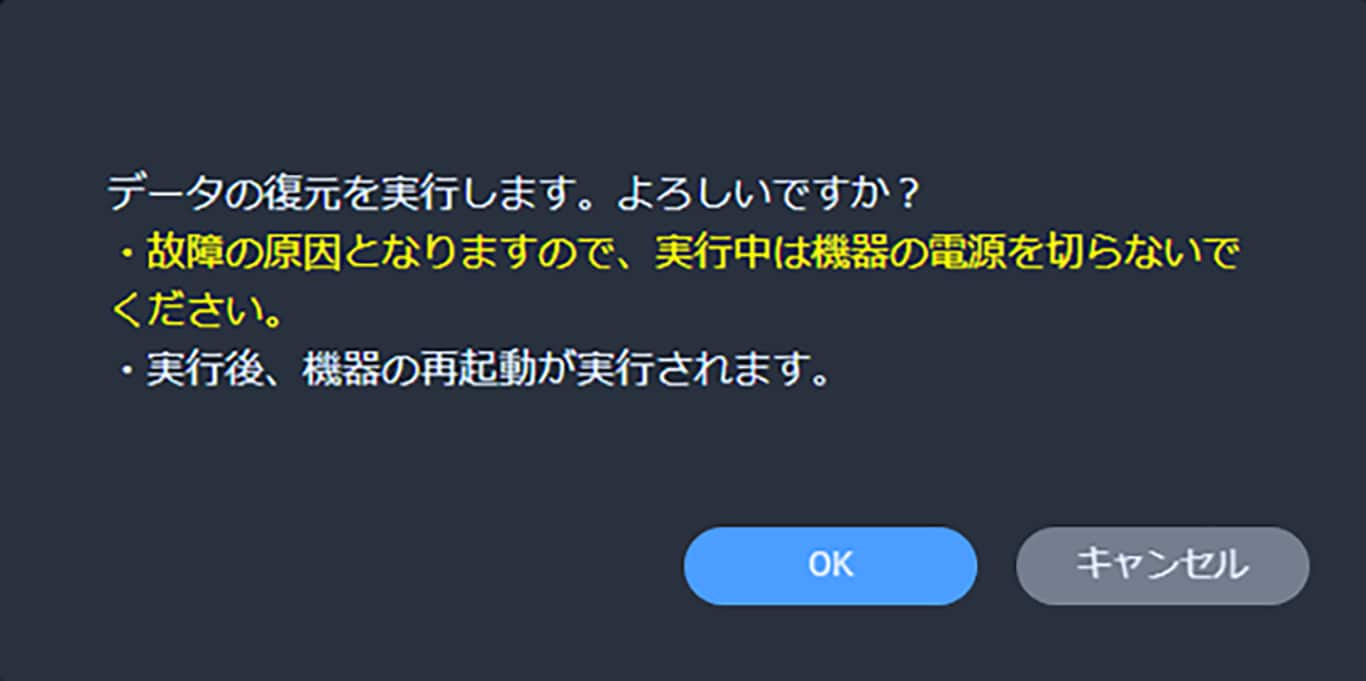
|
|
•コントローラのバージョンはバックアップファイル作成時のバージョン以降である必要があります。事前にシステムプログラム更新をおこなってください。 •バックアップファイル作成後、ユニットを追加・削除・交換して、バックアップファイル作成時と異なる状態で初期セットアップをおこなうと正しくセットアップできない可能性があります。コントローラのみ交換する形で初期セットアップをおこなってください。バックアップファイルの内容は変更できません。 |
5初期セットアップを開始します。
初期セットアップが完了したらWEBページを更新してください。