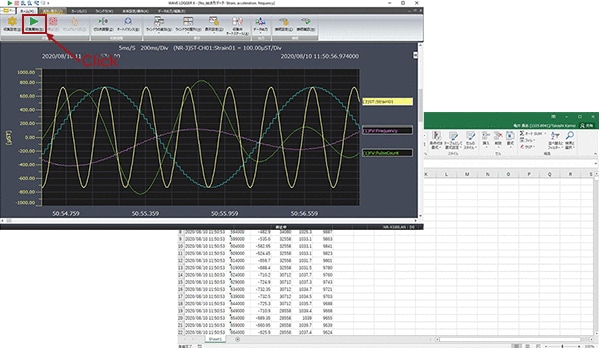解析に役立つ便利機能
データロガーの機能を活かし、解析の工数を削減するには、解析ソフトの利用が有効です。キーエンスの解析ソフト「WAVE LOGGER PRO」には測定や計測を効率化するための機能が搭載されています。また、データファイルを比較する機能や、データの書き込み/圧縮機能なども備えています。
ここでは、解析工数を大幅に削減する「WAVE LOGGER PRO」の、さまざまな便利機能を紹介します。
測定・計測の便利機能
波形を見ながら直感的に収集設定したい!
波形の下に収集条件設定窓が表示されます。
変更するとリアルタイムに反映され、直感的に素早く収集条件決めが行なえます。
STEP1
【本体設定/操作(A)】-【調整モード(A)】ボタンをクリック。
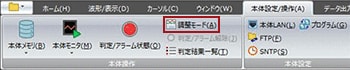
→調整モードを起動します。

タブの種類
- 入力ch選択、入力レンジ設定
- 計測機能フィルタ設定
- サンプリング周期、データ長設定
- トリガトリガ設定
- FFT
- ハンマリング
- 判定判定設定
STEP2

最後に終了ボタンを押します。
ワンポイント
入力信号の大きさやトリガレベルが明確でない時に威力を発揮します。
表示条件(縦・横比率など)はツールバーの拡大・縮小ボタンでいつでも変更可能です。
計測中に過去のデータと比較観測したい!
計測中に、過去の計測データを開けます。
基準波形との照合などに便利です。いくつでも自由に保存データを開けます。
STEP1
【ファイル】-【波形データ】-【波形データ読み出し】-【ファイルから読み出し】を選択し、波形データファイルを開きます。

→過去の基準波形を読み出します
STEP2
【横に並べる】または【縦に並べる】を選択します。

- 左右に並べて表示
- 上下に並べて表示
STEP3
該当する箇所を比較観察します。
ワンポイント
比較する場所の値を正確に読み取るにはカーソル機能が便利です。
カーソルを当てた箇所の情報がデジタル数値で読み取れます。
計測値を物理値に変化して単位もつけて表示したい!
0-5Vや4-20mAなどの計装用信号で出力を、「atm」や「kgf」などの物理値へ変換したいときに便利です。
STEP1
【収集設定】ボタンを押します。
STEP2
【CH詳細設定】ボタンを押します。

STEP3
該当チャンネルの「スケーリング」を設定します。

ワンポイント
CSVデータ保存時はスケーリング後の値で保存されます。
波形表示と同時に表計算ソフトに転送する場合はスケーリング前の値が転送されます。
最大・最小・マーク部分などを検索したい!
計測データ中の特徴的な部分を瞬時に検索できます。
検索カテゴリは、「最大・最小・マーク位置」など12種類あります。
STEP1
検索したい波形ウィンドウをクリックします。
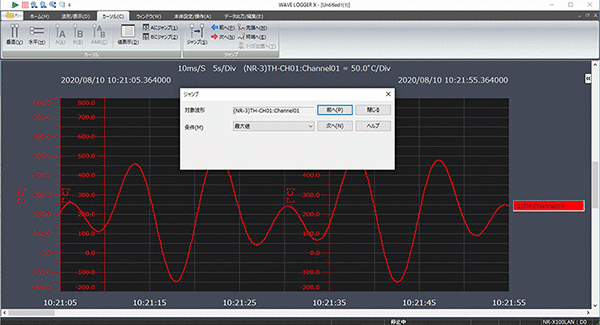
STEP2
【カーソル】-【ジャンプ】を選択します。
STEP3
条件を選択し【前(次)へ】ボタンを押します。
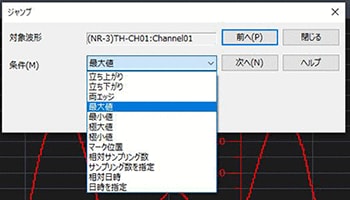

ワンポイント
CSVデータ保存時はスケーリング後の値で保存されます。
波形表示と同時に表計算ソフトに転送する場合はスケーリング前の値が転送されます。
異なるデータファイルを重ねて比較したい!
事象変化の確認に、別時系のデータファイルを比較できます。
記録紙を重ねて透かしみるようにできる機能です。
STEP1
比較する2つのファイルを開きます。
STEP2
比較元ウィンドウをアクティブにし、【データ出力/編集】 - 【波形のインポート】を選択します。
STEP3
インポートしたい波形ファイルとチャンネルを選びインポートします。

ワンポイント
別ファイルを比較するときに、インポート機能を使用します。
一度のスタートでトリガを使用し、同条件での計測を繰り返して、波形変化をモニタリングする場合は「重ねがき」機能が便利です。
便利な操作方法
大量のデータを保存時に圧縮したい!
表計算ソフトは、扱えるデータ数に制限があります。
例えばExcelの場合、65536データ(行)までの制限です。
データ量がそれ以上の場合、データ圧縮が便利です。
STEP1
【データ出力/編集】-【CSV出力】を選択します。
STEP2
保存範囲を指定します。
STEP3
データ圧縮処理を指定し、保存を実行します。

ワンポイント
自動保存時やユーティリティソフト”FileViewer”使用時にもデータ圧縮機能は利用できます。
(ただし、データ範囲設定はありません。)
たくさんの記録したデータを一気にCSV変換したい!
データファイル形式は、専用バイナリ形式と表計算ソフト用形式の2通りがあります。
バイナリ形式から表計算ソフト用への変換方法をご紹介します。
STEP1
変換したいデータウィンドウをクリックし、アクティブ状態にします。
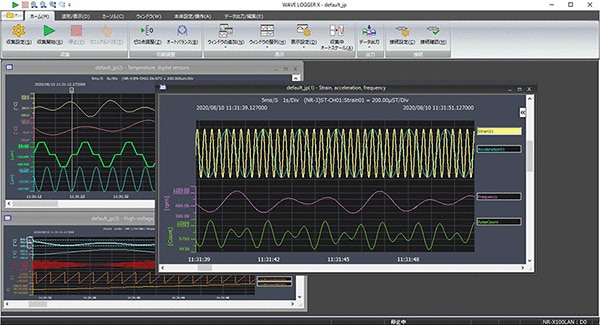
STEP2
【データ出力/編集】-【CSV出力】を選択します。

STEP3
保存を実行します。
必要であればデータ保存範囲や圧縮処理を指定します。

本手順は、計測済みデータファイルを変換する方法です。
CSV形式データファイルは、他に
- 自動保存時
- 専用ユーティリティ
で変換の2通りで得られます。
ワンポイント
表計算ソフトで読める形式(CSV形式)は、専用波形ソフトでは開けません。
また、CSV形式で保存したファイルサイズはバイナリ形式に比べ4~5倍程度大きくなります。
通常はバイナリ形式で保存し、必要時にCSV形式への変換をお勧めします。
計測スタート・表示・記録など、いつもの操作を自動化したい!
定形の検査や実験などを行い、表計算ソフトで解析、という一連の作業を自動化できると便利です。
マクロやプログラミング言語から波形ソフトを簡単に制御できます。
STEP1
自動化させたい作業内容を設計します。
STEP2
Excelの【ツール】-【マクロ】-【Visual Basic Editor】をクリックします。

STEP3
専用コマンド(オートメーションサーバ)を用いてプログラミングします。
※プログラム例やマニュアルはレコーダソフトに同梱されています。
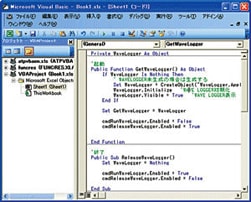

ワンポイント
オートメーションサーバ機能は、波形ソフトを制御します。
波形ソフトがハードとマクロの間を仲立ちをするため、ライブラリを使用する場合のような難しいハード部分のプログラミングは不要です。
超高速・リアルタイムExcel転送
最新のレコーダは測定データを「紙」ではなく「データ」として保存することが一般的。「超高速・リアルタイムExcel転送」は解析によく使用する『Excel』へデータをリアルタイムに転送し、ワークシートにデータを書き込める“らくらく”機能。データの変換、保存、読み出しなど、解析・レポート作成の手間が大幅に削減できます。
波形計測と同時に計測値をExcelにダイレクト入力!
- リアルタイム転送対応65,000行の計測データをわずか10秒で転送するリアルタイム性
- オフライン転送(計測後のデータ転送)時はデータの間引き・圧縮で行数制約に対応
- 間引き
- データを任意の間隔で飛ばして転送
- 圧縮
- データを任意の区間で平均・最大値・最小値に演算後転送